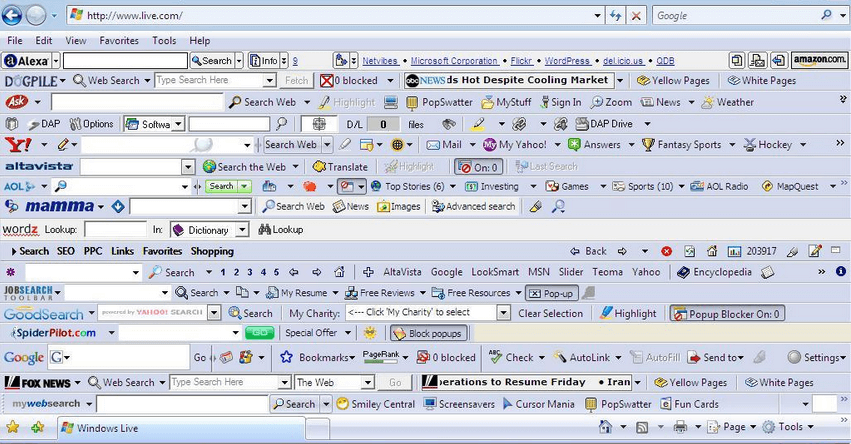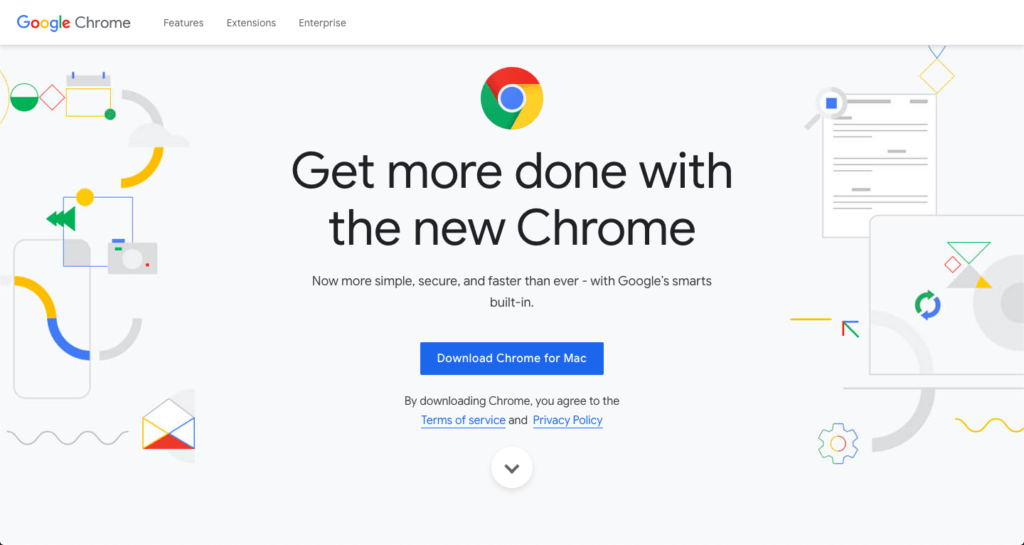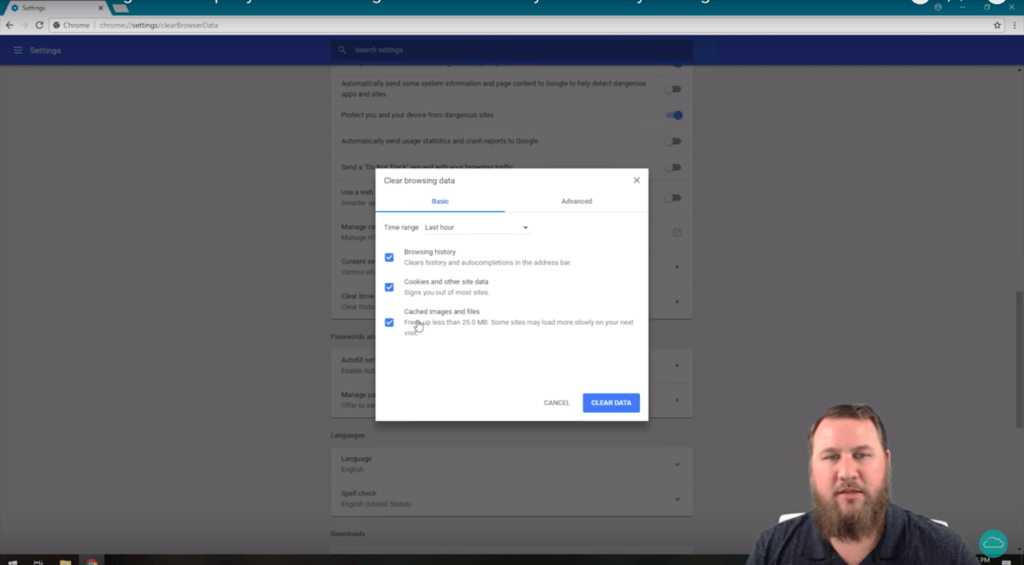The Internet is one of the most powerful tools mankind has ever created.
Having the world’s information at your fingertips is something that previous generations couldn’t even imagine. But to get the most out of the Internet, you need to know how to effectively surf the Web.
From privacy to usability, there are some tips you can use in any web browser to make your experience more enjoyable and effective while connected to the internet. Here’s how you can make the most of your internet browsing:
1) Don’t Install Extra Toolbars
If you’ve ever installed something like Comet Cursor, you’ve probably dealt with this issue. Browser toolbars are often rolled into other software installations, and if you don’t uncheck them on install you can soon wind up with more toolbar than screen.
The problem is that many of these toolbars actually spy on you, sending information about your browsing habits and Internet activity back to any number of companies. And in addition, they can slow your browsing down to a crawl.
When you’re installing other programs, be careful and make sure you uncheck any extra programs they ask you to install, particularly browser toolbars and extra Internet tools. These are often a bad choice.
Though the golden age of the browser toolbar is mostly over, you can still run into problems with installing way too many of them. Avoid browser toolbars unless they’re actually a part of your web browser.
2) Change Your Home Page
Your home page is the first thing you see when you open up your browser (Chrome, Firefox, Edge, Internet Explorer, Safari or Opera). You can change it easily by going to your browser’s settings and adjusting it.
For the two most popular browsers, Chrome and Firefox, the process is extremely simple. In Chrome, you can open Settings, scroll down, then type the web address you want to see when you first open your browser in the text box. You can open Settings from the drop-down menu that comes from the three little dots in the top right corner of the browser window.
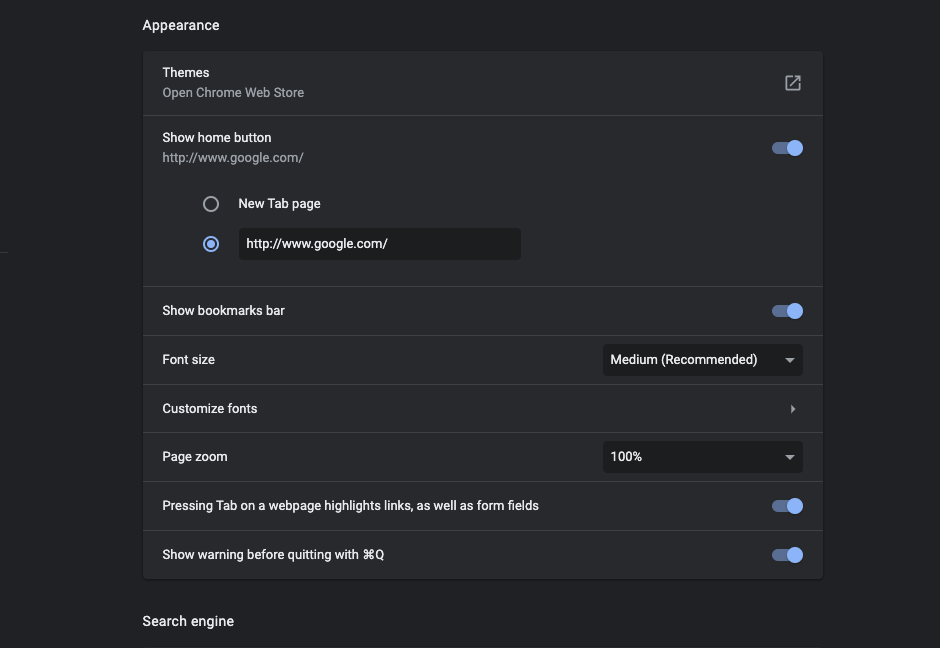
In Firefox, open up Preferences from the drop-down menu that comes from the three little horizontal bars in the top right of your browser window. Click “Home” on the left toolbar.
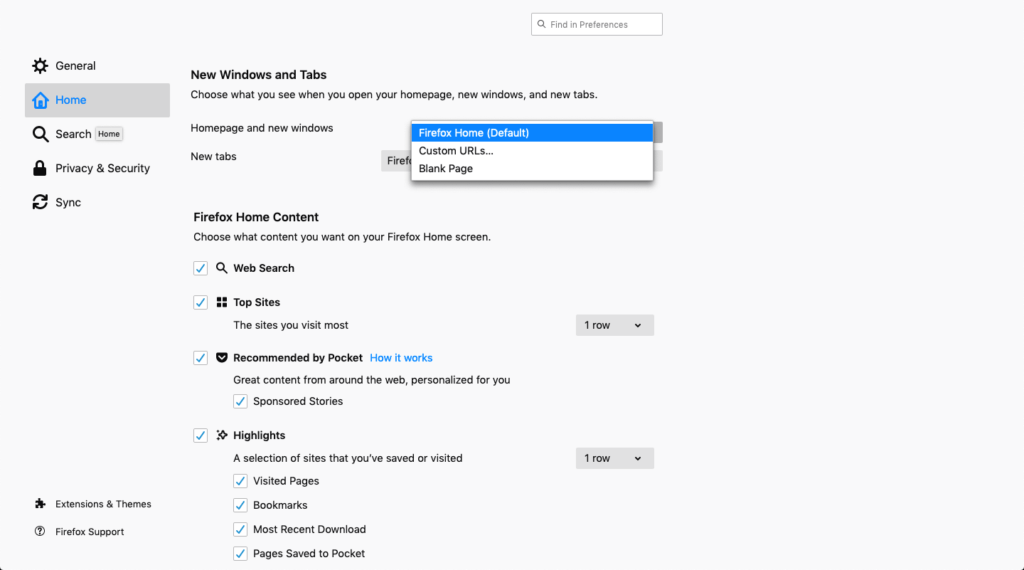
Under the “New Windows and Tabs” heading, click the menu next to “Homepage and new windows” and choose “Custom URL”, then enter your desired homepage address.
3) Use a VPN
A Virtual Private Network, or VPN, can safeguard your browsing security when you’re logging into the Internet from a public access point like a coffee shop or other public Wi-Fi spot. If you’re often browsing on the go a VPN can be a great addition to your browser.
Fortunately, right now Firefox is testing a built-in VPN service that works great for safe browsing on the go. We’ve put together a tutorial on how you can set up this browser and stay safe on the go. If you’re worried about privacy, use this to keep your connection safe and keep out companies that might want to track your browsing habits.
4) Keep Your Browser Updated
The more current your browser is, the better off you’ll be browsing the Internet. It’s both safer and faster to keep your browser up to date than it is to put off important updates.
Most browsers come with automatic updates on by default, so you shouldn’t have to worry about this much. But if you’re running an old version of a browser that’s not supported any more it may not automatically update. Consider downloading Firefox or Chrome, which will keep themselves up to date and avoid the security issues that come with an out of date browser.
5) Block Ads and Trackers
There are a huge variety of ad- and tracker-blocking extensions out there, but two of the best and most popular are AdBlock Plus and Ghostery. These two extensions will keep most of the ads and trackers away from your browsing, making pages load faster and keeping you off the radar of companies that want to resell your data. Learn more on the pros and cons of ad-blocker extensions and the best web security extensions available.
To install these programs, search for them in the extensions of your default browser. For the two most popular (Chrome and Firefox), here’s a step-by-step.
For Chrome, open Settings like you did for the home page change. Click “Extensions” on the left side of the screen, then click the three horizontal lines in the top left corner. Click “Open Chrome Web Store” on the bottom left, then search for the extensions you want to install.
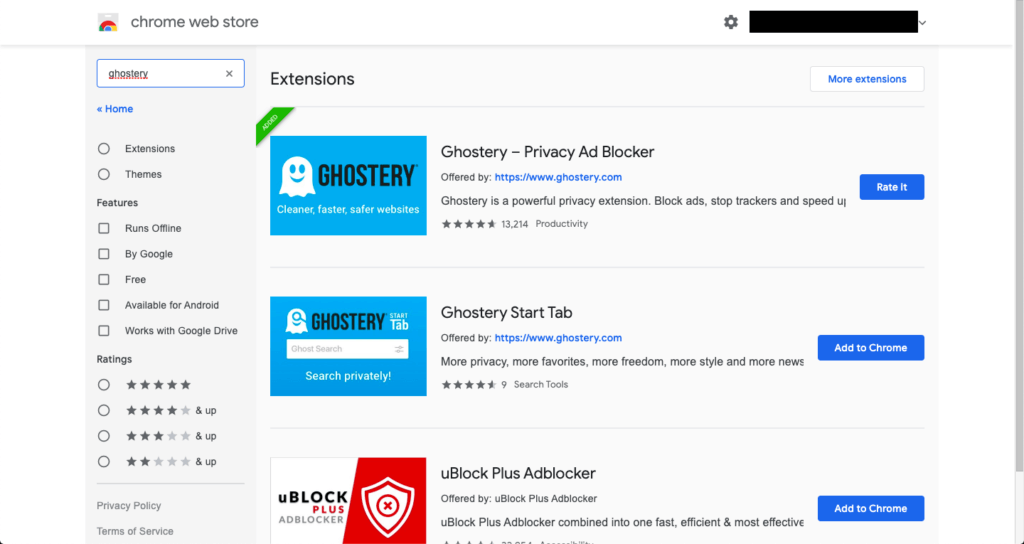
For Firefox, open Preferences like you did for the home page change. Click “Extensions and Themes” on the bottom left, then search for the extensions you want to install.
6) Change Your Privacy Settings
Your privacy matters, and if you haven’t checked your privacy settings it’s probably time to do so. We’ve put together a couple of how-to tutorials on what you need to do with your privacy settings to stay safe on the Web.
Our Firefox and Chrome videos will make sure you know exactly what to do.
7) Use a Theme
Themes can liven up your web browsing experience, and they’re not that hard to install. If you’re using any modern browser, you can use a theme to make it match your personal style.
We’ve put together videos for both Firefox and Chrome on how to install the themes that you want, so if you want to make your browser more interesting all you have to do is follow the easy video tips. Themes change the look and feel of the web no matter what page you’re on and are great for expressing your own personal interests.
Take the time to customize yours.
8) Create Bookmarks
Bookmarks are essential to the web browsing experience, and you can access your favorite pages easily without having to worry about navigating or searching for them.
To create bookmarks in Firefox, navigate to the page you want to bookmark, click the Bookmarks menu at the top of the screen and choose “Bookmark This Page”, then follow the prompts. You can now access this bookmark from the Bookmarks menu.
To create bookmarks in Chrome, navigate to the page you want to bookmark, click the Bookmarks menu at the top of the screen and choose “Bookmark This Tab”, then follow the prompts. You can now access this bookmark from the same menu.
Either browser is a snap to save bookmarks in. Bookmarks will save you time and energy, and they’re great for keeping track of pages that you might not have time to browse immediately or want to come back to. Your web experience will be far more enjoyable if you learn to harness these.
9) Understand Incognito or Private Mode
Incognito or Private Browsing mode (depending on which browser you use) is a great tool to understand. You can use these browsing modes for several different purposes.
One of the main reasons to use Incognito or Private Mode is to avoid leaving tracks in your History. It doesn’t keep pages from your Internet Service Provider, but it does avoid leaving traces on your local machine.
Another reason to use these modes is if you want to avoid being tracked by certain cookies. For example, some airline ticket companies may adjust pricing based on how many times or when you’ve visited a page. Or some online retailers may show you different products based on your history. To avoid this, you can use Incognito or Private Browsing.
You can also use this to open multiple logins to the same website. For example, if you have multiple Gmail accounts, you can open an Incognito/Private window to avoid logging out of your main account to open an alternate one.
Incognito/Private Browsing is a versatile tool that you can use for a variety of different tasks. For more information, see our tutorial on YouTube.
10) Clean Up Your Tabs and Windows
If you’re a certified tab addict, you might be significantly slowing down your computer. Leaving tons of tabs and windows open will slowly bog down your processor and your Random Access Memory (RAM), making your computer less and less responsive.
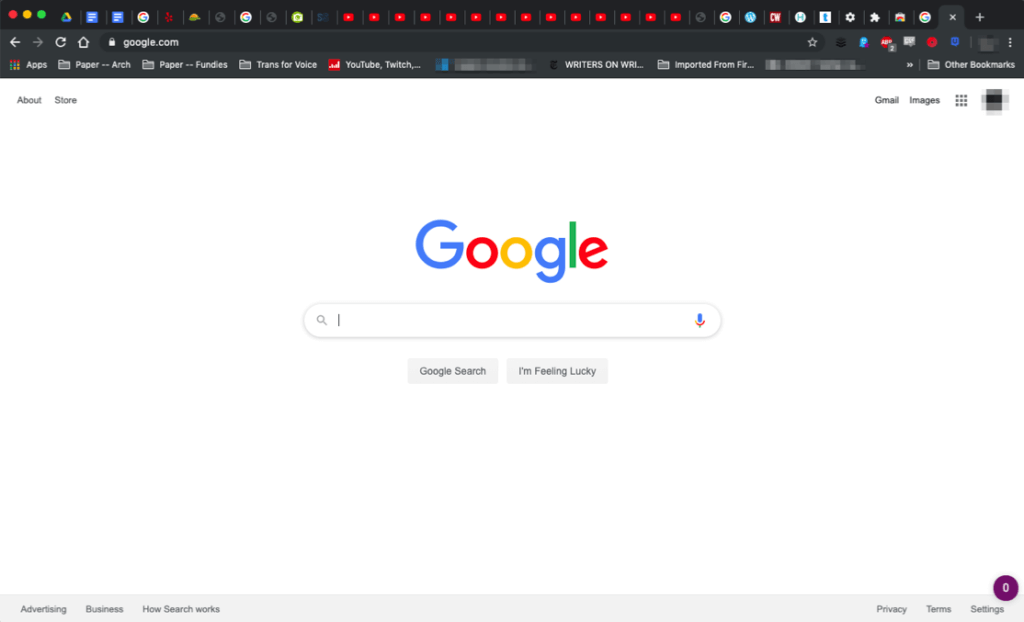
When your browser looks like this it’s probably time to start closing some of those tabs. If you’re keeping them open for later, consider just making a bookmark so you can come back to the page. Go through periodically and clean up your open tabs and windows and your computer will thank you.
Oh, and restart your whole computer every now and then too!
The World Wide Web is one of mankind’s greatest and most powerful inventions, and you can use it to understand your world, browse incredible entertainment options, work more effectively and more. With the proper adjustments to your web browser you can stay off the radar of people who’d track your data and make your browsing experience truly yours, too.No matter how much or how little you use the Internet, you can always be more effective. Use these tips to make your browsing more effective and surf the Web more efficiently. And if you’re having trouble, reach out to our HelpCloud Technicians for remote support and we’ll get you on the right track.