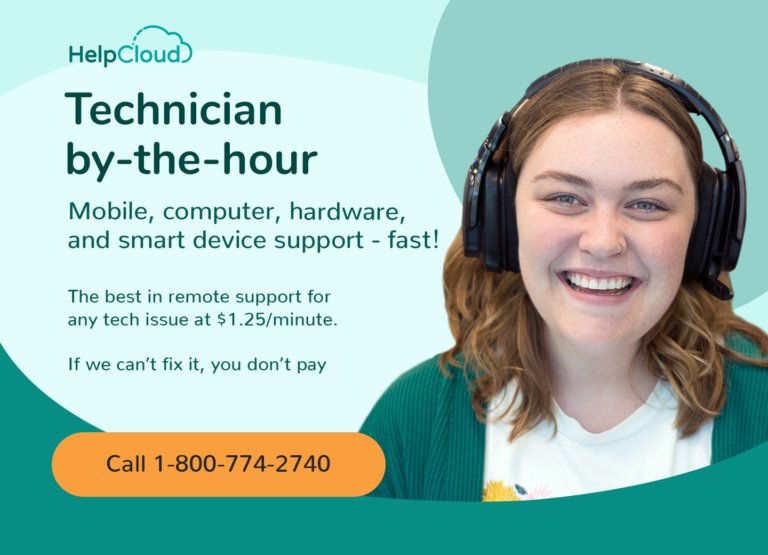Nowadays it has become common place to have one or more devices that can connect to the internet, as well as to each other. We think nothing of typing a quick message and sending it to a friend and receiving an answer within seconds. Not to mention how fast we are able to send documents, photos and videos and relevant information.
We connect our devices to the internet, print via Bluetooth and it is even possible to charge your mobile phone — provided you have the correct model — by connecting to another phone in the vicinity. What with all the advancements in technology, it’s becoming almost impossible to imagine a world without devices.
One of the technological innovations which are incredibly useful to us in this day and age is that of Logitech Flow. What Logitech Flow does is to allow you to use the same mouse and keyboard to work across multiple screens/devices.
You’re able to seamlessly copy files from one computer to another with just a few clicks of the mouse instead of having to copy the files onto a USB device first and then onto the other computer.
It’s faster and far more effortless than ever before. Forget CSI or NCIS, you are now able to move images, videos and files from one computer to the next in less time and look like a pro whilst doing it.
As you move from one screen to the other, the mouse will follow along without a hitch and with the Flow technology you are able to use the keyboard across multiple screens as well. It will follow wherever the mouse goes.
You’re even able to connect to your other screens via Bluetooth provided your computer supports Bluetooth — some older computers don’t so it is something you may want to check.
That being said, though, even with such innovative technology at our fingertips, there are always issues that can crop up so it is best to be prepared. Below are a few points to keep in mind should you run across any of these issues.
Setup & Configure Logitech Flow to Control Multiple Devices with ONE Keyboard & Mouse
1. Your Devices Aren’t Compatible
You’ve taken the plunge and joined the myriads of people buying into Logitech Flow by buying yourself a Logitech Flow mouse. You get home and start to set up. As you start up your screens and begin the installation of Flow on your computer, you pair your Bluetooth devices and then get ready to roll …
Except that when you try to type, nothing happens.
One reason could be that the keyboard you have is not a Logitech device. For Logitech Flow to work, all of your devices need to be compatible with the software.
Unfortunately, Flow technology will not work with just any old mouse or keyboard. You will also need to be aware that if your computer, tablet or device is from a former era, then it is likely that it will not be compatible with the Flow technology.
Firstly, you will need to install the Logitech Options app on all of the computers which you want to use Flow on, keeping in mind that it can only work across a maximum of three screens.
Once you have done this, you can then proceed to pair your mouse and keyboard. The app makes it easy to detect whether or not your devices are compatible, so you will soon know if any of the devices you are trying to use is not compatible.
The Logitech mouse comes with a USB receiver, or dongle, and this provides a dedicated connection to the computer. When setting up Flow, make sure that you click Add Unifying Device in order to ensure that your mouse will be set up correctly. Other devices can either use a unifying device or they can use Bluetooth instead.
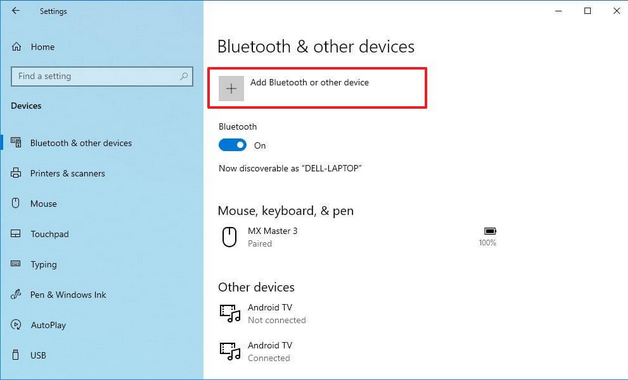
Make sure that all of your devices have Bluetooth enabled, because if they don’t then they will not be able to be detected by the Flow software and therefore will not work.
2. You’re Not On the Same Wireless Network
Another reason why your Flow may not be working is that your devices are not connected to the same wireless network. What you will need to do is to check which wireless network each one of your devices is running on to ensure that they are all connecting to the same wireless network.
To do this, you will need to go to Start and then left-click on the Settings icon (depicted by a small cog) and then left-click on Network and Internet — sometimes also called Network and Sharing Centre. Under the Advanced Network Options you will need to left-click on Change Adapter Options.
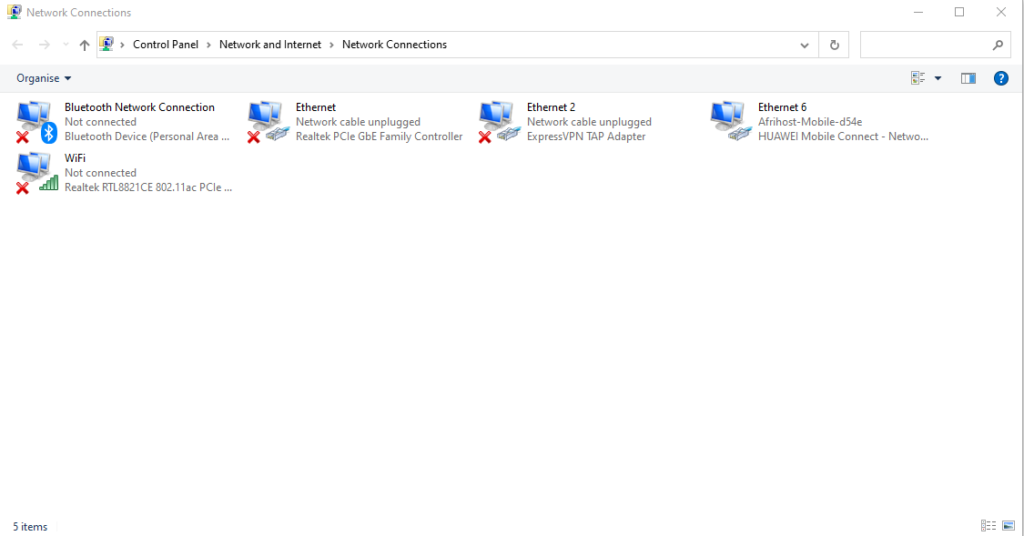
Make sure that all of your devices are connected on the same network and that the Wi-Fi is running for all of the devices as well. You can also do this by navigating to the bottom right-hand corner of your screen and right-clicking on the Network icon — depicted by a screen and cable or else by the Wi-Fi icon.
Make sure that the Wi-Fi is enabled, as well.
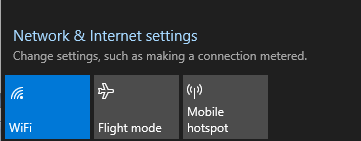
Select which Wi-Fi connection you would like to connect to and you can also enable the Connect Automatically option by left-clicking the check box. Do this for each one of your computers to make sure all are connected to the same network.
3. You’ve Hit a Firewall or Anti-Virus
Logitech Flow uses a fixed UDP port (Port 59867) to discover other peers, or devices. It uses a cloud service to help it in this discovery. This particular technique uses TCP port 443 to talk to the server and UDP port 59868 to listen for pings from peers.
To make sure that your Firewall or Anti-Virus program isn’t blocking these ports, you will need to navigate to your Control Panel by pressing the Windows key and R and then type in Control and left-click on the Control Panel. Now you will need to left-click on System and Security and then scroll down and left-click on Administrative Tools.
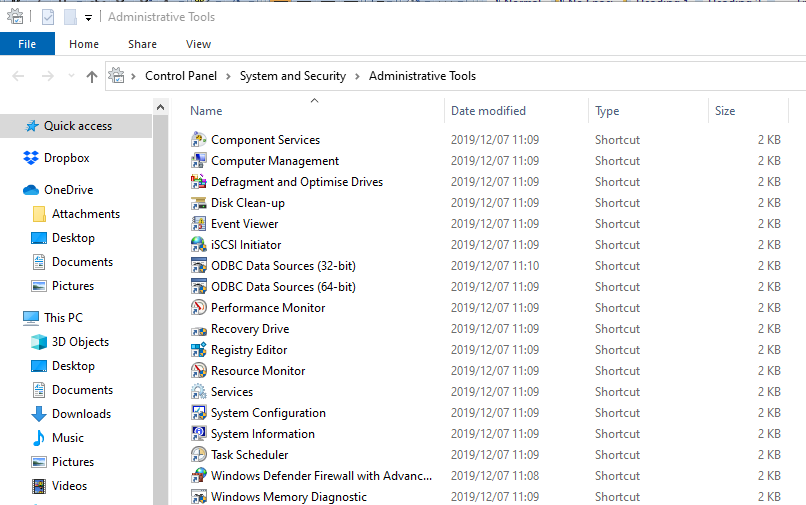
Scroll down and then double-click on the option Windows Defender Firewall with Advanced Security and in the window that opens up, left-click on Actions and then on Properties. In the Logging section left-click on Customize.
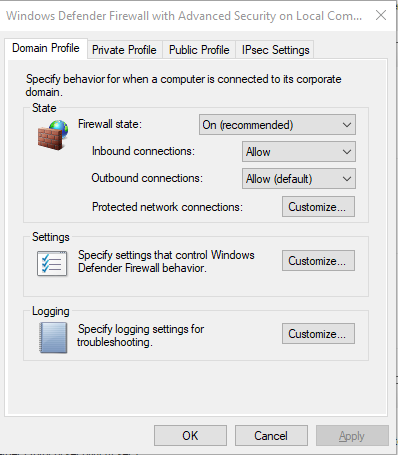
Left-click on the drop down menu for Logged Dropped Packets and make sure that the Yes option is selected. Next to Name you can left-click on Browse and save the log path in a folder that you will be able to find more easily.
Lastly, you can left-click on OK and then open up your File Explorer and navigate to the folder where you saved the log path. Double-click on the pfirewall.log file to see whether or not your Firewall is blocking any ports.
Open up your Control Panel and then left-click on System and Security. Next you will left-click on Windows Defender Firewall and on the panel to the left, you can select the option that says Allow an app or feature through Windows Defender Firewall.
This will open a window which will show you all of the apps and features which are allowed or blocked on your Firewall. If the box next to the Logitech app is unchecked it means that it is blocked by the Firewall. To unblock it, simply check the box and then click on OK.
4. Copied Files Simply Won’t Open
You’ve copied some files over from your Windows computer to your Mac but when you try to open them, you get an error message saying the files can’t be read. Now what? The reason why this may happen is that often times one device may have outdated software on it that isn’t compatible with the newer software on the other device.
This is especially true when it comes to Windows devices, as they are constantly updating their software and so will be using the latest software programs that may not yet be installed on some of your other devices.
The easiest way to circumvent this issue is to check whether you have the correct software or applications installed to read the files. Sometimes all it needs is an update for certain programs, like Adobe, to work properly again and open your copied files.
5. Things Aren’t Flowing On Apple
Another common issue you may run across is if you are using an Apple computer and your Logitech Flow doesn’t want to “flow” like it should. So instead of looking like a pro you are left looking puzzled instead.
To fix this issue, all you have to do is to open up your System Preferences on your Apple device and then left-click on Security and Privacy. Under the Privacy tab, you will need to make sure that both the option for Logitech Options as well as Logitech Options Daemon has a blue check mark next to them. If they don’t, check the boxes and then you will need to restart your device so that the changes can take effect.
With the many benefits of the Flow technology, it is definitely worth the time and effort to sort these minor issues should you come up against them. As always, if you’re needing any kind of additional help resolving any unforeseen issues you’re having with Logitech Flow, consider reaching out to HelpCloud Technicians for remote support.