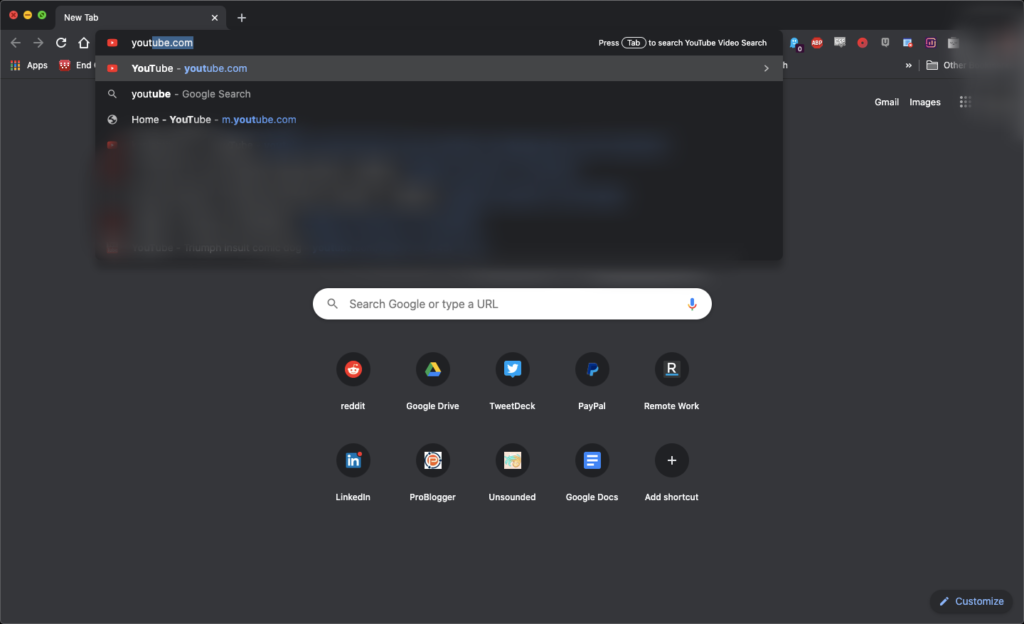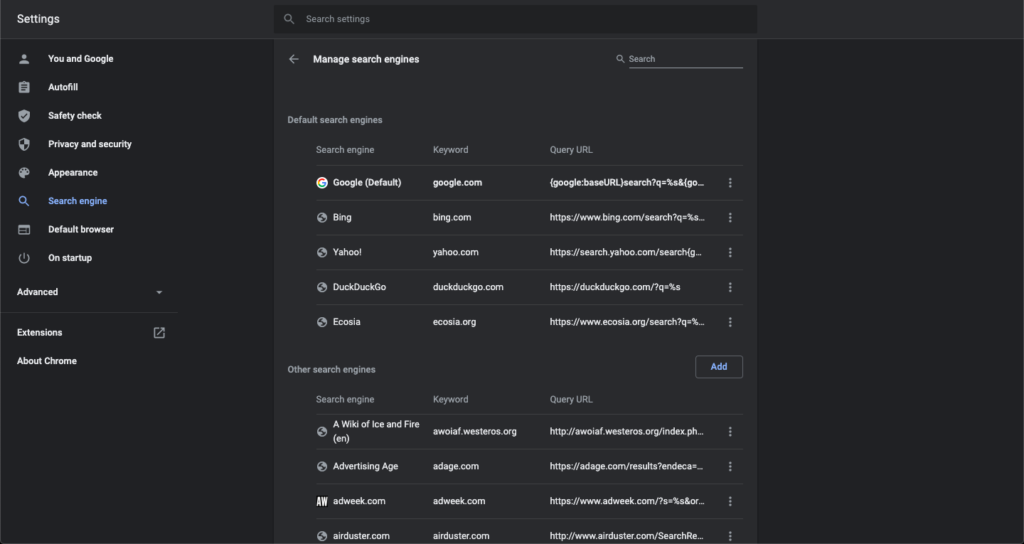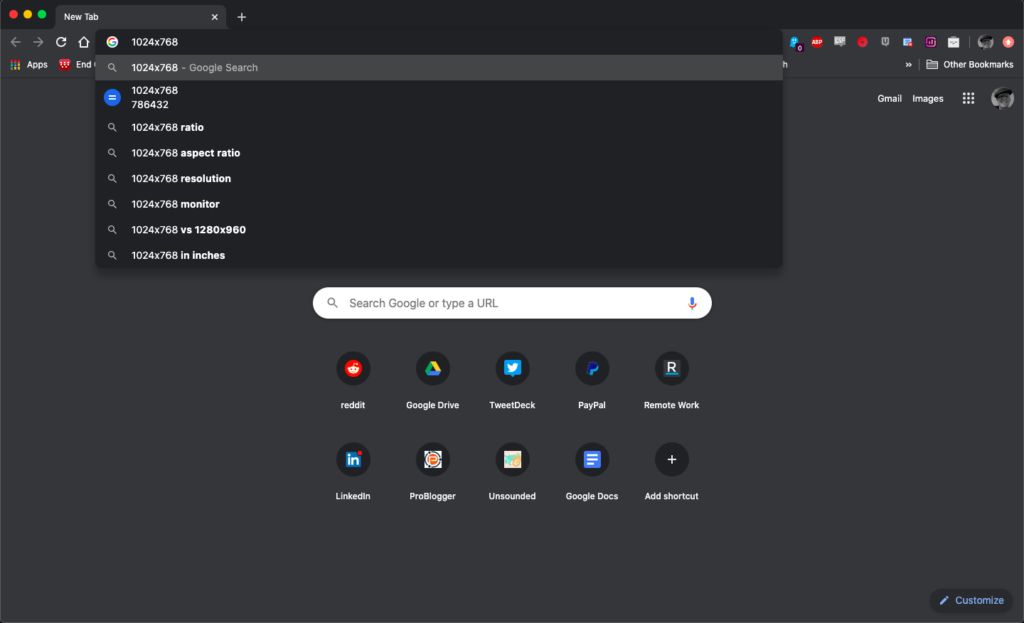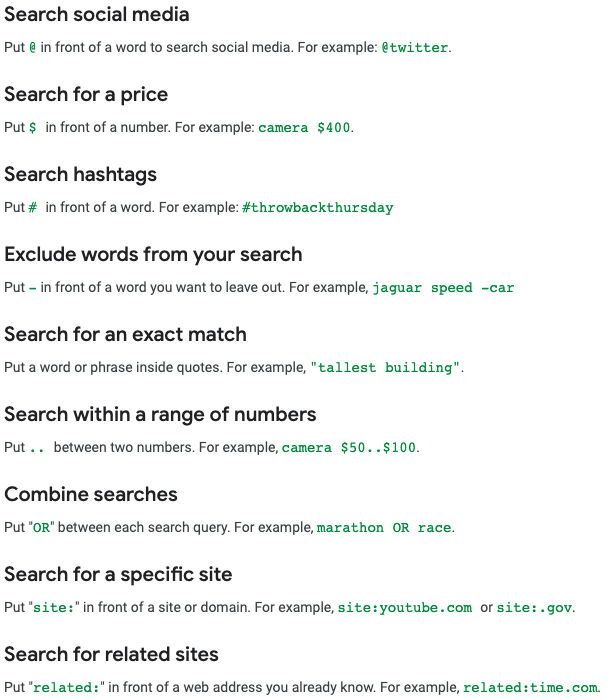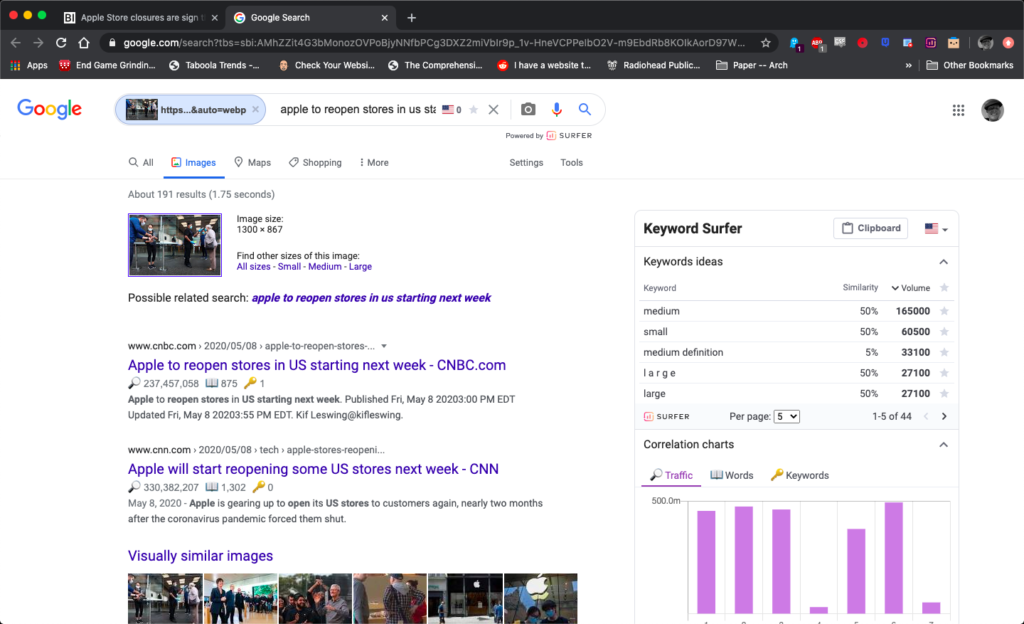Table of Contents:
- Add Search Engines to the Chrome Omnibox (URL bar)
- Get Quick Answers to Calculations, etc.
- How to use Boolean Search in Chrome
- Find Words on a Webpage
- Add Gmail Search to the Chrome Omnibox
- Search for Image Sources (reverse image search)
Google Chrome is by far the most popular web browser in the world.
At 68 percent market share, it’s used by the vast majority of the world’s Internet users. Google itself is the world’s most popular search engine. It’s the main portal through which people access the Internet. With fast load times, smart start page and integration with the popular Google suite of online apps, it’s easy to see why it’s the default choice.
But if you’re just using Chrome for basic web browsing and searching, you’re missing out. Chrome is integrated with Google’s search engine to a degree that other browsers aren’t, giving it a leg up on the competition when it comes to search tools.
You can do things through the browser that Edge, Firefox and Opera can’t replicate because they’re not as integrated with Google — and in Edge’s case, it’s built around a completely different search engine. There are some more powerful capabilities you can take advantage of if you want to bring your searches to the next level.
Add Search Engines to the Omnibox (URL bar)
Google’s address bar isn’t just an address bar. Google calls it the omnibox, and it’s designed to provide a huge variety of capabilities. Most of the search tips we’ll cover revolve around using the omnibox effectively.
You know that you can search from the search bar on many sites. But did you realize you can search sites directly from the omnibox without navigating there?
The easiest way to do this is to navigate to a site (say, YouTube) and search from the search bar inside the page. This will add it to Google’s list of search engines that can be used from the omnibox. After this you can start typing the site’s URL and Google will begin to populate it in the omnibox.
You can then hit the Tab key on your keyboard and type your search query in and it will take you directly to the search page on the site, allowing you to skip a step.
YouTube is only one of the sites you can do this with. Pretty much any site that has a built-in search will work. Just go to the site, search through its in-page search engine, and it should pop up in the omnibox.
You can add search engines directly too. It takes a little more work, but it’s not that hard. Type “chrome://settings” into the omnibox, then click on “Search Engine” on the left side of the screen. Then click “Manage search engines” in the middle of the screen. You’ll see a list of every search engine that’s integrated with your browser.
To add a search engine, click the “Add” button under your list of search engines. You can then type or copy across the URL of the site you want to add. Now that site is available directly from the omnibox.
Get Quick Answers to Calculations, etc.
The omnibox doesn’t just search. Like Google, it allows you to get quick answers and calculations for questions. Just type a natural language query in the search box—in this example we’re using “1024×768”, a common older monitor resolution. The omnibox tells us the answer.
It’s not just for calculations. You can also do things like currency conversions simply. You can define a word by typing “define [x]”, replacing [x] with your word. You can translate something by typing “translate [x] into [language].”
Type “days until [holiday]” to find out how long till a holiday. You can type “weather [place]” to find out the weather. There are a whole host of queries that Google can answer instantly when you type it in the omnibox.
Play around with it and see how it works. It’s one of the most useful features of the Chrome browser, and one of the easiest to use.
Use Boolean Search
Boolean search has been around for ages, but it’s been extended a little bit over the last few years. You can use it from within Chrome through the omnibox the same way you would in Google itself. Boolean search sounds complicated, but it’s basically just a way to narrow down or extend searches by using specific words or symbols.
The simplest words you can use are AND, OR and NOT. You have to type them in upper case so Google knows they’re meant to be Boolean operators and not actual words. For example, if you were searching for a Samsung smartphone, you could type “smartphone AND Samsung.”
If you were searching for either a Samsung or an Apple smartphone, you could type “smartphone Samsung OR Apple” and it will bring up results for both. And if you wanted to search for smartphones but didn’t want any Samsung results, you could type “smartphone NOT Samsung.”
You can do all of that from the omnibox as well as on Google itself. But why open a new tab, type in “google.com”, then type in your search query when you can do it without any of the extra steps?
(Image #4 – insert image from the below, correspondingly-named link — see email attachment)
There are other Boolean operators you can use to narrow a search down too. You can search for an exact match by enclosing your search in quotation marks, like “exact search.” You can search for a range of numbers by putting an ellipsis in between, like “10 … 1000.”
And there are many more …
Find Words Within a Webpage
If you want to find certain words while you’re on a page, it’s pretty simple. On a PC you can use the Ctrl-F keyboard shortcut. On a Mac you can do Command-F. On a smart device, you can touch the three little vertical dots at the top right in Chrome and choose “Find in page.”
From there a little window will pop up that lets you type in or paste the word or phrase you’re looking for. You can see how many instances are on the page, and it will highlight every instance so you can see it clearly. You can also navigate from word to word by clicking the up and down arrows on the search box.
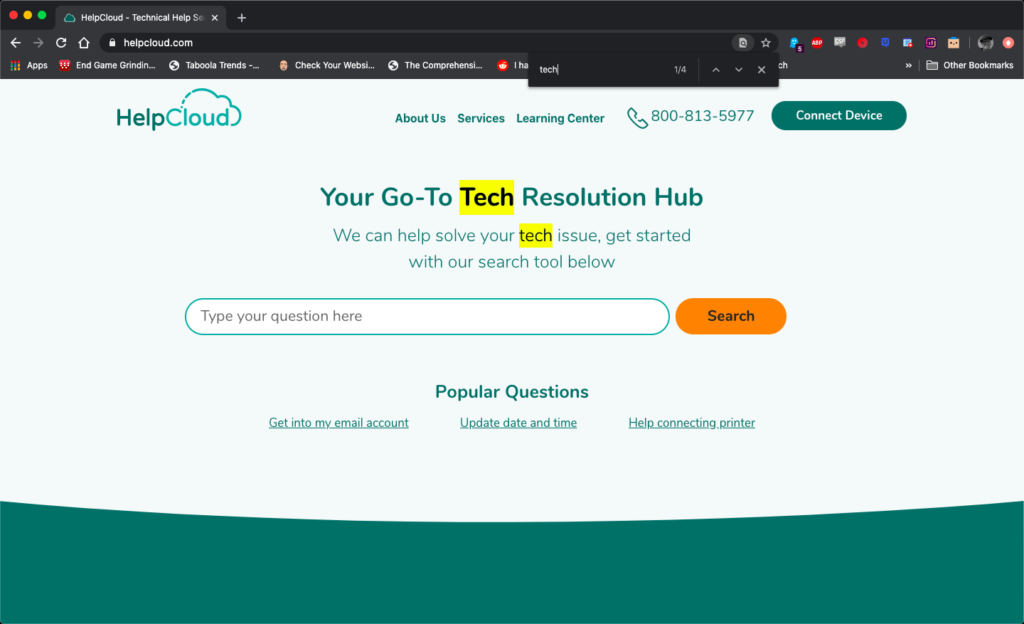
Finding words within a page is helpful on particularly long pages. You can save yourself a lot of scrolling and hunting by using this smart find feature. Long articles are one of the most important applications for this feature, but it’s useful for a lot of different things.
Look Through (search) Your Email
You can search Gmail from within your inbox, but what if you could add it to your Chrome omnibox, too? It’s easier than you think …
Just like you added the search engines before, you can add Gmail directly to Google Chrome. All it takes is the right link. Open your search engine settings like you did earlier, then click “Add.”
From here you can paste the following URL into the URL field on the box: “https://mail.google.com/mail/ca/u/0/#apps/%s.” Add “gmail.com” as the name. Now when you start typing “Gmail.com” in the browser, you’ll be able to tab over the same way you would for other searches and search your inbox directly. It’s a super handy tool, especially if you’re not the sort of person who keeps Gmail open all the time.
Want that email of your grandkids’ pictures? You can search for it right there. That utility bill that went to your email because you signed up for paperless billing? That’s there too. Instead of opening Gmail directly, just type the query into your omnibox.
Search for Image Sources (reverse image search)
Ever see a picture and wonder where it came from?
Now you can find out — and it’s super simple.
On a computer, you can right click on an image in Chrome to bring up the menu and click “Search Google for image.” On a smartphone you can do a long press with your finger to do the same thing.
Once you’ve chosen “Search Google for image,” it will open a new tab and search for the source of the image using the image itself and any metadata (information about the image) that it can turn up. You can use this to discover where an image comes from or even make sure someone’s profile picture is actually them.
Image source search is a simple tool, but a powerful one, and one of the best features Google Chrome provides. You can still use it in other browsers but it’s not quite as easy as it is when you’re using Chrome. Chrome allows you to just grab it from the right click menu, where other browsers you have to do it manually.
Maximize Your Browser Experience
Like most other aspects of your computer, you can use Google Chrome at the basic level and still get a lot of value out of it. But learning some extra tips will allow you to get even more out of the tools at hand.
Chrome is not only one of the most common browsers in the world, it’s one of the most powerful. But most people only scratch the surface of the tools that are available. Use these tips to supercharge your searches and get the most out of your Google Chrome experience.If you’re having any trouble with any of these tips or need help with any of your technological needs, contact HelpCloud Technicians today. We’ll give you the support and explanations you need to get the most out of your technology.