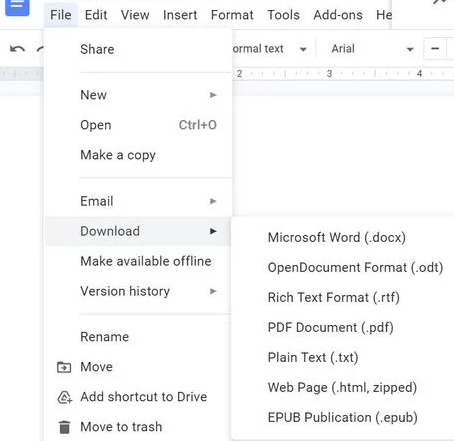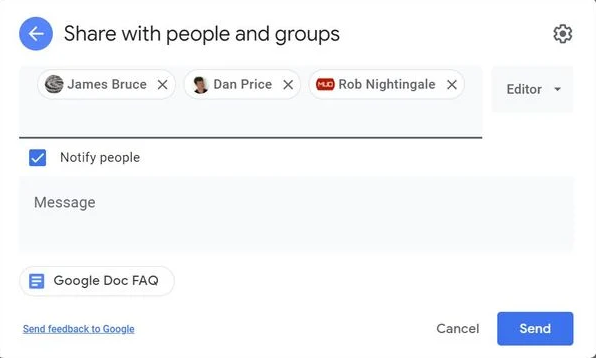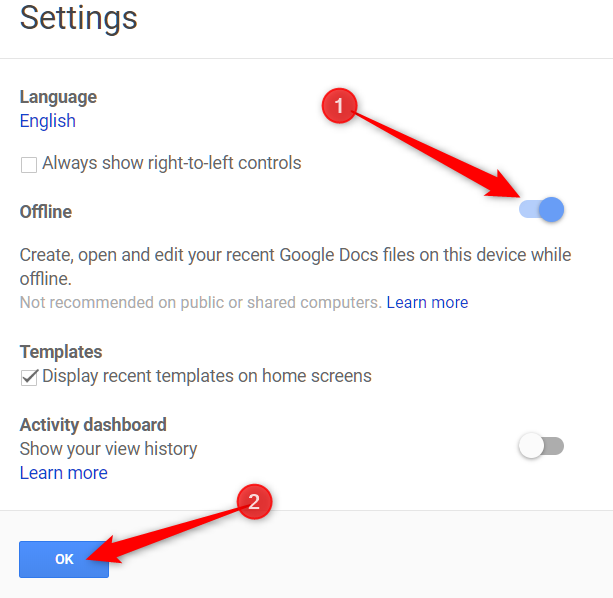We have come a long way from the time of pen and paper and although we do still use these commodities, it would seem that there is more of a demand for computers these days than there is for writing supplies. Yet even in the world of computers there have been many changes taking place.
Instead of just using one program to write documents and essays etc, there are now a few other options. For instance, Google Docs. There is much to know about this writing and editing platform but once you’ve got the down low on it, you will want to ensure that you take full advantage of having it around.
If you’re new to the world of doing things online, don’t be put off by the ominously dark web. There is a substantial amount of good out there in cyber space, and when it comes to platforms with which to keep your documents in order and where they need to be, you can’t go wrong with Google Docs.
Google Docs was first created in March of 2006 and fully launched in October of 2012, becoming popular far more rapidly than expected. However, since then, it has grown in popularity, and not just among the youth of today.
People of all ages have jumped aboard this online train and one of the reasons for this is that it is totally free to all those who have a Google account, whereas using Microsoft Word comes at a cost which could end up becoming a tad pricey if you want to use it on more than one device. Not so with Google Docs, though.
Google Docs is part of Google’s office suite, called Google Drive, which is in direct competition with Microsoft Office. Other components of Google Drive are Sheets — which is the Google equivalent of Excel) and also Slides (the Google equivalent of PowerPoint. To operate Google Drive (and Google Docs), all you need is a computer — or any other device that has access to the internet and a steady internet connection.
Following are a few points which will tell you all you need to know about Google Docs and how to use them, making life just that little bit easier for you in the long run.
1. How to Create a New Document
To start using Google Docs, simply open up your web browser and in the address bar, type in docs.google.com and then log in to your Google account. You use the same log in details that you would use for your Google Mail account. Once you are logged in, you will be directed to the Google Docs home page.
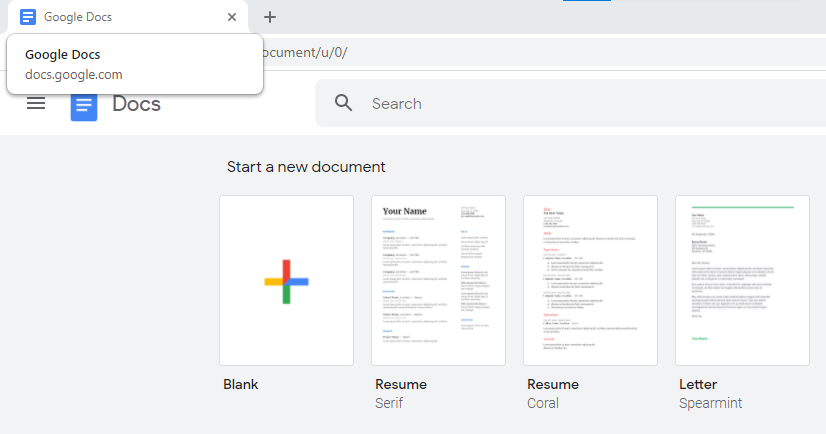
To create a new document simply left-click on the colorful + sign on the left of the screen, which symbolizes creating a new blank document. Generally Google will also give you a few templates to choose from and should you wish to try out one of those instead, simply left-click on the one you would like and it will open it up and allow you to edit it and make it all your own — we’ll get to the how to edit point shortly.
2. How to Import a Microsoft Word Document
If you have a Word document which you would like to edit in Google Docs, simply go into your Google Drive and left-click on My Drive and then left-click on the Upload Files heading.

This will open up a browsing window which will allow you to search through your computer and upload the document that you would like to edit. Keep in mind that depending on which version of Google Drive you are using, it may look a little different than in the pictures but the steps to follow are generally the same.
3. How to Make and Track Changes
Now that you have the document you wish to edit loaded in your Google Docs, it is time to settle down and make those changes. Similar to Microsoft Word, you are able to change the font, make words bold or italic and change the general layout with just a few simple clicks of the mouse.
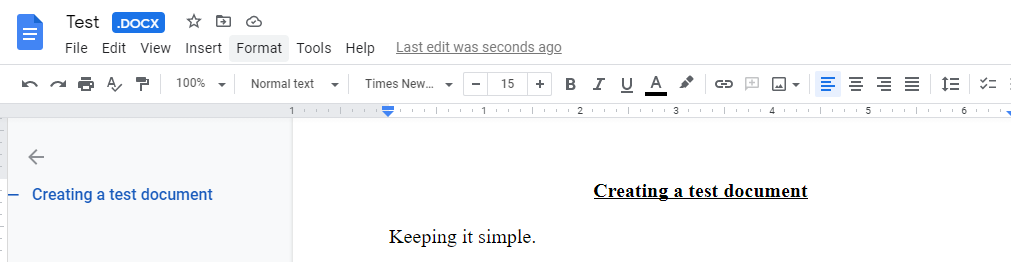
You can also rename your document by left-clicking in the text box in the top left-hand corner of your screen where the name of your document appears with a .DOCX next to it. Once you left-click on the name it will allow you to edit the document name.
4. How to Save and Download Your Document
In case you’re having a little panic about where the Save button has got to, take a deep breathe and relax. Google has got you covered when it comes to saving as it does so automatically after every edit that you make.
As soon as you have made any change at all to the document, it automatically saves and in the top left-hand corner of your screen you will see a little message telling you that the last edit was a minute ago or five minutes ago, or whenever it was that you made any changes.
After you have made all the changes you need to make, you can now either leave it saved in your Google Drive, or else you can also download it to your computer so that you have a copy of it saved onto your computer’s hard drive as well as to your Google Drive.
To download, all you have to do is simply left-click on File and then left-click on Download. This will open a pop up window with all the different file types to save as.
5. How to Print From Google Docs
This is a pretty easy point but sometimes one can overlook the easy because of its simplicity. There is actually a keyboard shortcut which can be used when you want to bring up the printing screen in Google Docs.
All you have to do is to press CTRL and P and it will immediately open up the screen which allows you to choose your printing preferences. Then all that remains for you to do is to left-click on PRINT at the bottom of the print window and your document will be sent to the printer.
However, if you wish to use a different way, you can always left-click on the little printer icon in the top left-hand side of your screen. It is normally located underneath the File button.
Once you click on it, it will open up the print window and you can then select the printer you wish to use and if you only want to print one page then you can make that selection. When done, all you have to do is to click on PRINT and your document will then be sent to your printer.
6. How to Share Your Document
Perhaps you are someone who likes to share your documents with others, or perhaps you need to share business documents with some work colleagues.
Whatever the case, once again Google has got you covered. Instead of having to save the document and then email it, sharing a document allows everyone to work on the same document and suggest changes or edits, which cuts out a lot of time and makes sure that everyone involved is on the same page …
Literally.
To share a document with others, simply left-click on the SHARE button in the top right-hand corner of your screen. Now you just need to enter the recipient’s email address or name (you can add as many as you would like), making sure that you change the default level to Commenter. You can do this by clicking on the drop down menu to the right where it says Editor.
7. How to Make Documents Available Offline
Once again, this step depends on which version of Google Drive you are using. For those using the newer version, it is as easy as going to File and then left-clicking on the option that says Make Available Offline.
Once you refresh the page it will then be in offline mode. Any changes that you make to the document during this time will only be saved and uploaded once you are back to using it in Online mode.
If you are using a slightly older version, you will need to make sure that you are online while you make the following changes. Open up your Chrome web browser and then download the Chrome extension for Google Docs. Next you will need to go into Google Docs and then into your Settings by left-clicking on the three horizontal stripes in the top right-hand corner of your screen. Once you are in your Settings page, toggle the Offline switch into the On position.
Now left-click on OK at the bottom of the page and you are ready to use your documents in offline mode. With these few simple steps in mind, you are well on your way to getting much greater value out of your use of Google Docs. You can also explore some of the new features which will be added to Google Docs in the very near future.
As always, if you’re needing any kind of additional help getting the most value possible out of using Google Docs, consider reaching out to HelpCloud Technicians for remote support.