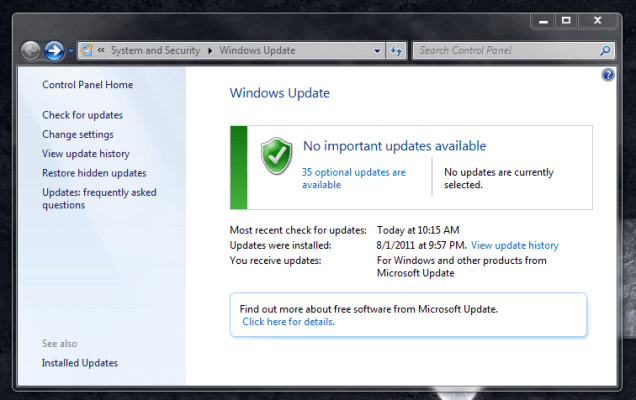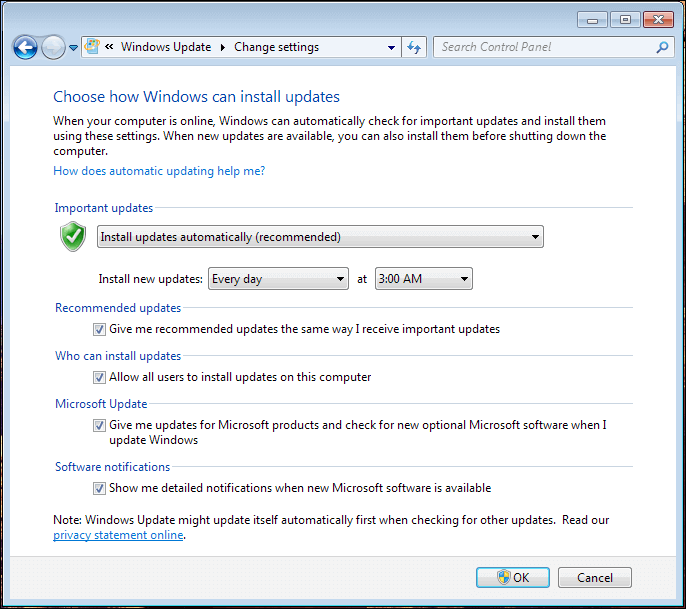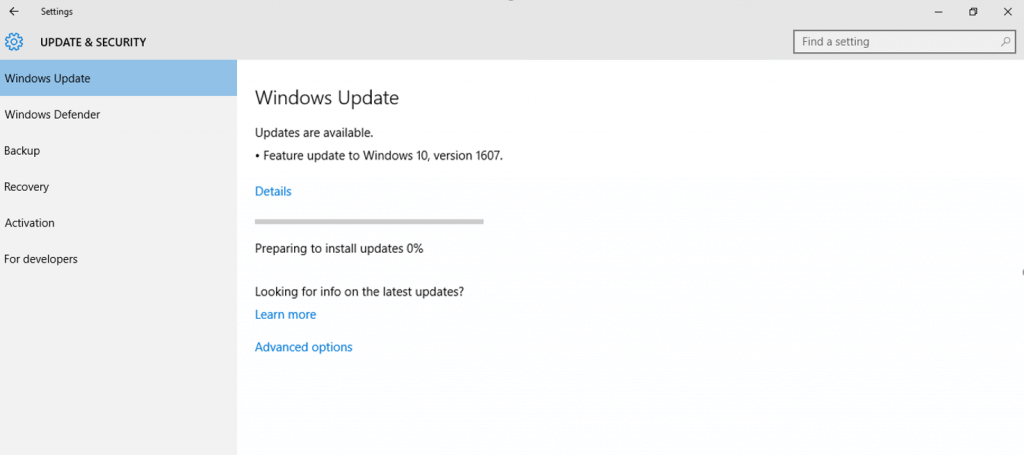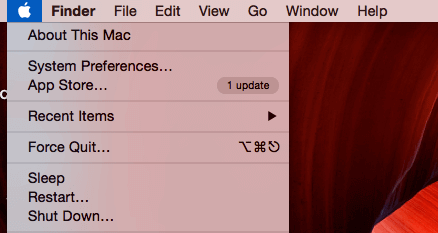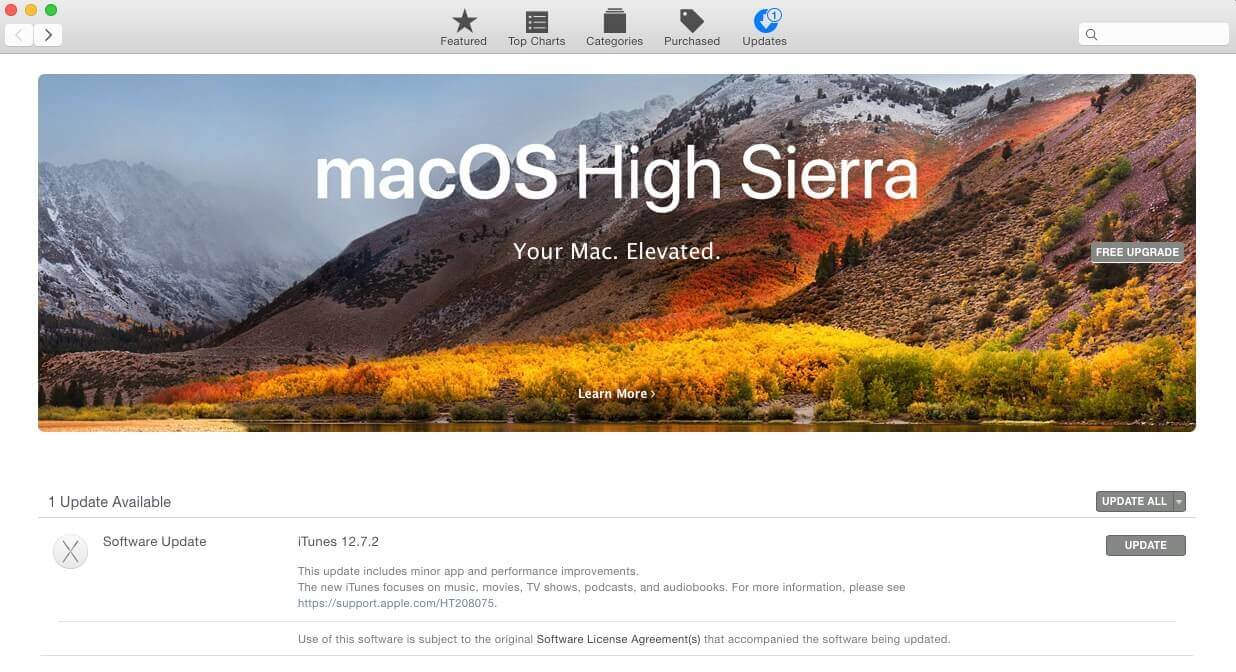Every so often, your computer will show you an authentic looking message that says one or more of your programs need to be updated. A lot of times, these updates claim to be for Adobe Flash Player. Since the update looks valid, many blindly click the install button.
Unfortunately, this action can lead to big problems. Sometimes, without their knowledge, what they install is really a computer virus instead of an update.
It’s hard to be sure that what you’re accepting is the real deal. Luckily, there are a few well-known tips for Windows and Mac users that can help them determine whether or not their operating system update is valid.
If dealing with issues with this are too overwhelming for you, then consider a membership with HelpCloud Tech Support and let the experts take care of you 24/7.
Does This Apply to Me?
When you get a new computer, everything should be in tiptop condition. Its processing speed should be fast, there should be a lot of memory and your boot-ups should only take a few seconds.
When everything is working so well, it’s easy to get lackadaisical about maintaining your computer. After all, it’s a new computer, so what could go wrong? Well, one bad download could infect your computer with a virus or crash your system altogether.
Fortunately, it’s very possible to keep your computer running in top condition and prevent trouble before it happens. This approach is more proactive, and you can get started right away, rather than simply waiting for something to go wrong.
If you want to keep your Windows or Apple computer running smoothly and avoid fake operating system updates, here’s what you need to know:
1) Windows Users
A) Must-Know Background
Before you learn how to decipher real operating system updates from fake, it’s important to understand what an operating system is in the first place. Overall, an operating system is software that runs on a computer. It is in control of the computer’s memory, processes, other software and hardware. So, without an operating system, a computer is useless.
Your Windows operating system probably came preloaded on your computer, and it might have been referred to as “Microsoft Windows.” This is a modern operating system that’s designed to be easy to use and update.
Over the years, new versions of Windows come out, and PC users need to download the new versions to keep their computers up-to-date. The most current version of this software is Windows 10. This version of the operating system is made better through periodic software updates.
In other words, it’s important to pay attention to the version of the software you’re using in addition to its number. The most current update for Windows 10 is version 1709, which was released in October of last year.
To complicate things further, within each version there are regular updates that include things like security patches that protect your computer from viruses and other threats.
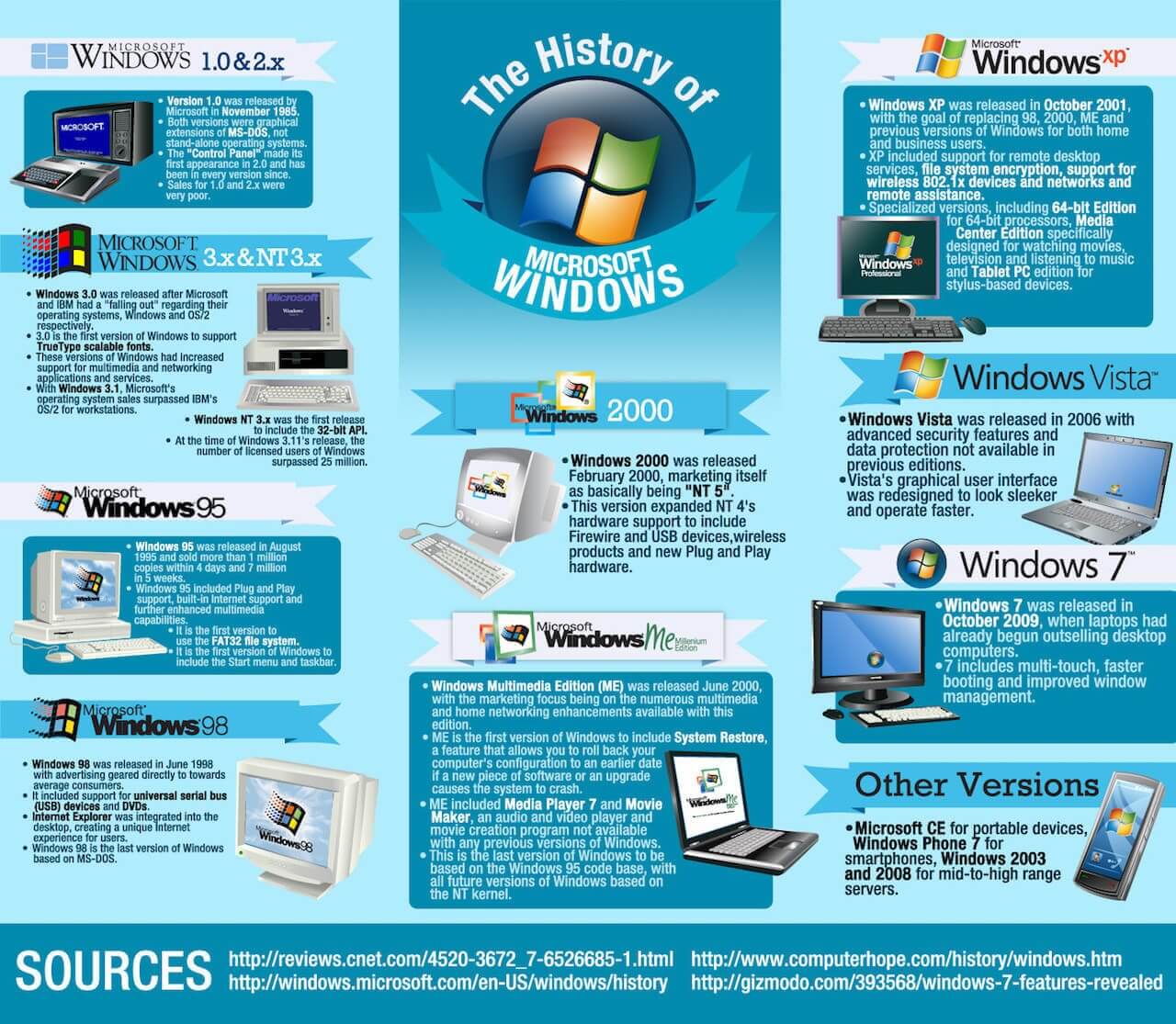
Source: Google Sites
If this is starting to seem too confusing, here’s one takeaway to remember: you should check for operating system updates each month to protect your computer.
B) Understanding Your Operating System
To determine which operating system you’re running, or to update your system, start by clicking the “Start” button on your computer. You should be able to find this button in the lower left corner of your screen. When you click on “Start,” a search box should open. When it does, type “Update” into the bar. A list of results will populate, and you’ll want to click “Windows Update.”
Select “Check for updates,” and wait while Windows searches for potential updates. If a message comes up and tells you updates are available, you’ll want to click the message and look over the updates it wants to install.
If you aren’t very familiar with the update, you can call MyFastPC, and the support team will tell you what boxes to check. You can also click the boxes yourself and then select “Install updates” if you’re familiar with the new version of the operating system.
When you download an update, make sure your computer is connected to the internet and is plugged in. Allowing your computer to die or shutting it off while it’s updating can cause damage that’s hard to fix.
C) How to Make Sure It’s Secure
As stated above, you want to look for Windows operating system updates once per month. Between these checks, though, you might find that you’re prompted to update your operating system. When this happens, the messages should be met with a healthy amount of skepticism. Although they might be valid, they could also be fake and harmful.
When you’re on the internet, you may see deceptive pop-ups that claim to be a “Windows Operating System Update.” As a general rule of thumb, you never want to click on these types of messages.
Instead, follow the process above, and see if an update really is available. Another option is to visit the Microsoft website and see if they have more information on the potential windows 10 update.
D) Automatic Update
One feature that’s available to Windows users is an automatic update. This feature is popular for a few reasons, mostly because people lose track of time and forget to keep their machine up-to-date.
Whether or not you decide to use automatic updates is a personal preference.
If you’re someone who might forget to check for new operating system versions each month, you may benefit from automatic updating. The major downside with the automatic update is that some updates will introduce bugs, temporarily break programs or otherwise negatively impact your computer.
For example, several years ago, one of Windows automatic software updates blocked users from printing their information on Intuit’s TurboTax program.
Unfortunately, this error happened only a few days before taxes were due. This caused many people who used automatic update undue stress, where manual update users were practically unharmed. The people who updated manually avoided the bug and installed the new software once the issue had been resolved.
E) Turning on Automatic Update
If you have Windows 10, your system is probably already set to automatically update. Software and operating system updates often download and install automatically so your device has the latest security patches and improvements.
To see if your system is updating manually, press your “Windows” key and “R” key at the same time. This will open the “Run” command, and you’ll type in “services.msc” and press enter. A “Services” list will come up, and you’ll want to find and open the “Windows Update” option. Under the “General” tab, there will be a category that says “Startup Type.”
If it says “Automatic” you’ll know your computer is updating Automatically. If it says “Disabled,” you’ll want to change it to “Automatic,” and then restart your computer.
F) Turning off Automatic Update
If you decide the benefits of turning off automatic update outweigh the downsides, you’ll follow these simple steps: First, press your “Windows” key and “R” key at the same time. This will open the “Run” command, and you’ll type in “services.msc” and press enter.
A “Services” list will come up, and you’ll want to find and open the “Windows Update” option. Under the “General” tab, there will be a category that says “Startup Type,” and you’ll change it to “Disabled.”
After you’ve done this, you’ll need to restart your computer to make sure the change is working.
2) Mac Users
People who use a Mac computer will follow a lot of the same guidelines as Windows users. For example, any message that pops up on an internet browser claiming it’s a software update should be questioned.
The best way to check for Mac operating system updates is to open the “App Store” on your computer. You can do this by clicking the “Apple” symbol in the top left side of your screen. Once you click the symbol, a drop-down menu will come up, and one of the options will read “App store.”
If there’s an available update, it may say “1 update” on the drop-down menu, too. Whether it ways there’s an update ready or not, you’ll want to click “App Store …” Once it’s open, select “Updates” from the toolbar. From here, you can download and install software updates.
A) Turning on and off Automatic Update
Like Windows users, Mac users have the option to automatically update their computers. If you want your computer to check for updates, click the “Apple” symbol in the top left of your screen followed by “System Preferences.”
When a menu comes up, select “App Store.” If “Automatically check for updates” is selected, your computer is searching for updates, but it’s not installing them. To have your Mac download and install updates without asking, you need to click “Download newly available updates in the background” and “Install macOS updates.”
If you want to manually update your operating system, deselect “Automatically check for updates.” Every month, you’ll visit the Apple menu, click “App Store” and then “Updates” to check for new operating system changes.
Moving Forward
Operating system updates are one of the most important things in the world of computers. Most users understand their importance, but they’re not alone … Hackers and fraudsters know that individuals will often see “Operating System Update” and click on whatever follows, assuming it’s trustworthy and important.
To avoid issues and keep yourself safe, you’ll want to manually check for updates every month. People who simply don’t have the time to do this can rely on automatic updates, but they must realize that they might create more harm than good from time to time.