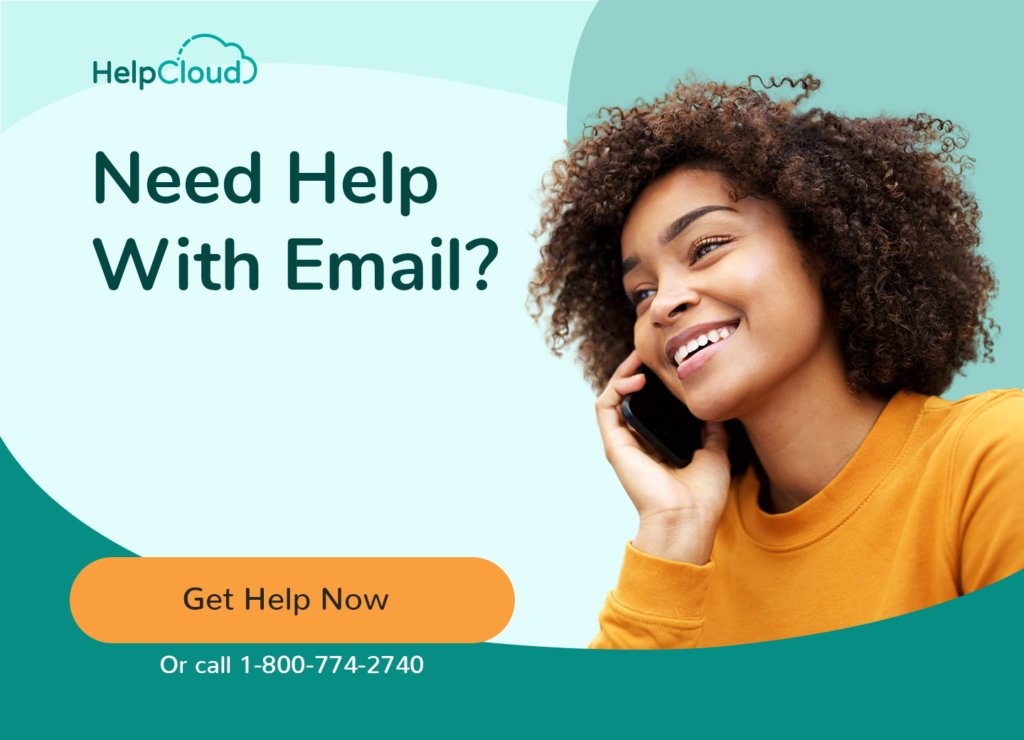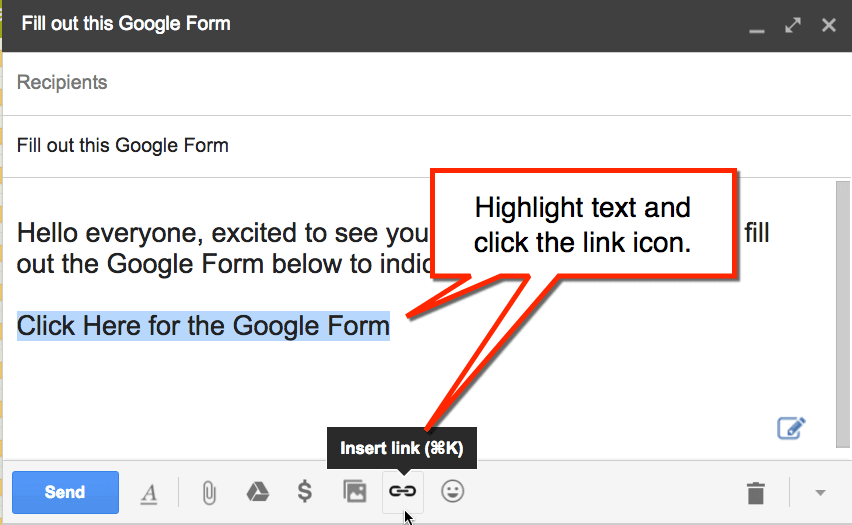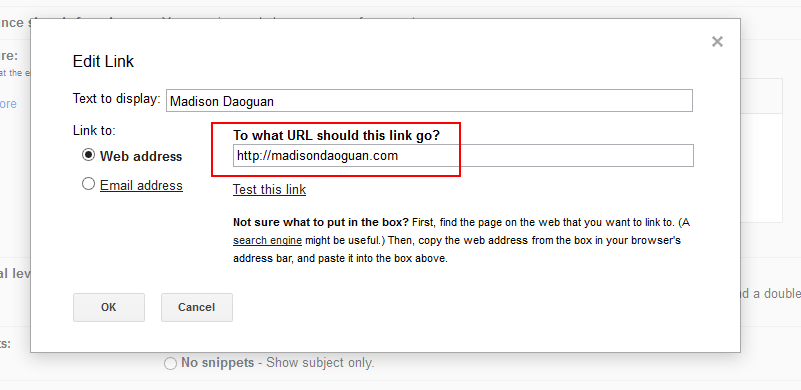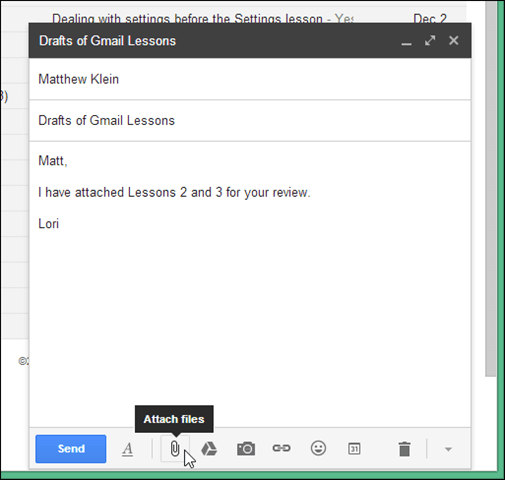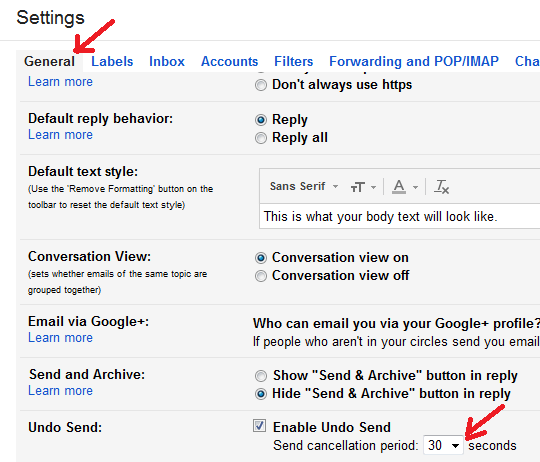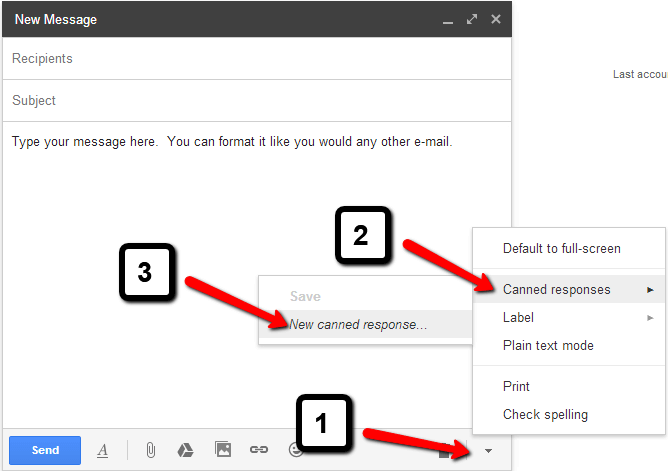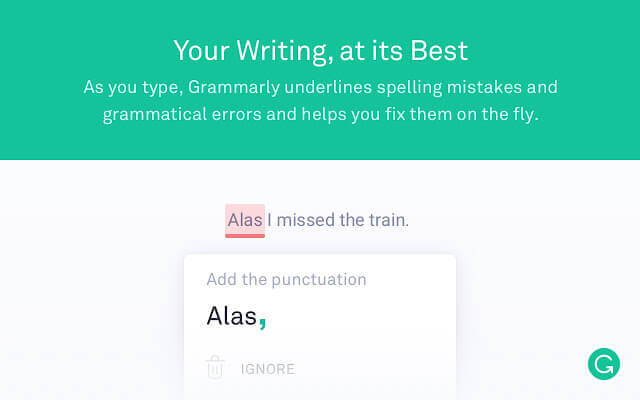Google Gmail – what is it, how is it used and who is it for?
If you’re like many others, things like social media, the internet and even email can make you think of younger generations. However, many older adults utilize these technologies for a variety of reasons.
Becoming proficient in things like Skype and Facebook can help people of all ages learn more and feel increasingly connected to those around them. Social media and email can help bridge geographic gaps and allow people connect with their loved ones who live far away or reconnect with long lost friends.
There’s a lot to learn about using the internet, but one of the first things on the educational docket is email. Mastering this technology can help you communicate faster, access more information and connect with people from around the globe.
Why Gmail?
Google’s free email service, Gmail, is one of the best email platforms for seasoned internet users and non-digital natives alike. Its upsides include automatic message organization and combination, malware and virus checking and seemingly countless features that can enhance your communications. For these reasons and more, the information below is specifically written for Gmail users.
1) Adding In-Text Hyperlinks
Have you ever received an email with underlined text that opens up an interesting article or helpful website? If so, you’ve looked at an email with a hyperlink.
From time to time, you may want to add a link to your email that redirects a viewer to another location or internet-based file. Once you’re signed on to your Gmail account, click the “Compose” button.
After you’ve written your email, select the portion of text you want to hyperlink. There’s no right way to do this, but computer experts generally suggest that you hyperlink around four words, not an entire paragraph or email.
After you’ve identified a piece of text, click on the “Link” icon in the Gmail toolbar. Once you’ve clicked the white and blue chain icon, enter the web address you want the recipient to view, such as www.google.com.
If you have the website open in another link, you can copy and paste the entire URL into the “To what URL should this link go?” field. Also, you can decide what text you want to appear in your email, so words are displayed instead of the entire URL. Once you’ve added the link and the text you’d like displayed, click OK to add the hyperlink to your message.
2) Attaching Files
In the event you want to add a file, video or photo to your email, you can do so with an attachment. Once your Gmail is open, click “Compose.” After you’ve written your message, click the “Attach” icon that looks like a paperclip. Next, choose the files you want to upload and click “Open.”
Once you’ve walked through these steps, the attachment should appear at the bottom of your Gmail message. To delete the attachment, click the “Close” icon, which looks like a capital “X” to the right of the attachment’s name.
3) Writing a Default Signature
It’s somewhat cumbersome to always sign off on your emails, which is why there are Gmail signatures. These allow you to automatically add text, like your contact information or your favorite quote, to the end of a Gmail message as a footer.
To add or change your signature, start by opening Gmail. In the top right corner, click “Settings.” A drop-down menu should open, and you’ll click “Settings” again. Under the “General” tab, navigate to the “Signature” section and add your text into the box. You can also format your text and/or add an image into this box.
Once your message looks how you’d like, click “Save Changes.” When you go to compose a new email, you should find your new signature is included at the end of the message.
4) Including In-Line Graphics
Sending a graphic or image as an attachment is always an option, but sometimes it’s nice to display media directly in your email. To put an image right in the body of your email, start by composing a message in your Gmail account. Next, drag and drop a picture from its stored folder on your computer to where you’d like it in your message.
Users with updated browsers, like Google Chrome, can also copy and paste the image directly into an email in their desired location.
5) Undoing Accidental Emails
Have you ever said something and instantly wished you could take it back or change what you said? If so, you need Gmail’s “Undo Send” feature. Start by clicking the “Settings” option in the top right corner of your Gmail. It’ll open a drop-down menu, and you’ll hit “Settings” again.
Under the “General” tab, scroll down until you see the “Undo Send” section. Select “Enable Undo Send” and pick the cancellation time period you want from the drop-down menu. In the event you don’t see “Undo Send” under the “General” tab, it might be under the “Labs” tab, which should be towards the right-hand side of your screen.
After you’ve selected “Enable Undo Send” scroll down and click “Save Changes.” To see if it’s working properly, compose an email to your own email address. After you hit “Send,” a yellow pop-up message should display towards the top of your screen that says “Your message has been sent. Undo. View message.”
To stop the message from sending, click “Undo.” As long as you hit “Undo” within the time window you preselected, another pop-up will come up that says “Sending has been undone.”
6) Creating Canned Responses
Sometimes, emails require similar responses. For example, you may want to respond with statements like “I’m not interested, but thanks!” or “Thanks for the information! I’ll look into it later on when I have more time and let you know what I think.”
Instead of typing out these responses every time, you can create something called “Canned Responses” in your Gmail that will automatically add a common response to your messages. To enable this feature, click the “Settings” icon in your Gmail account followed by the “Settings” option on the drop-down menu. Navigate to the “Labs” tab and enable “Canned Responses.” Once it’s enabled, scroll down and click “Save Changes.”
After this option is turned on, you’ll need to compose a few messages you want to use. To make a saved response, create an email in Gmail with the text you want to save. After you’ve finished writing the email, go to the bottom of the message and select “More options.”
Look for “Canned responses” and hit “New canned response.” If you can’t find “More options,” you may need to hit the down arrow icon on the bottom right-hand side of your message, navigate to “Canned responses” and click “New canned response.”
Both routes should lead you to a box that reads “Please enter a new canned response name.” You’ll want to come up with a name for the response that is easy to remember and identify. For example, if your entire canned response reads “I’m not interested, but thanks!” you may want to simply type “Not interested.” into the text field.
As soon as you’ve named the response, hit “OK to save it into your Gmail. Continue this process until you have a few saved responses that you commonly use.
To add one of these canned responses, create a Gmail message, go to “More Options,” or the down arrow icon, and select “Canned Responses.” Under “Insert,” select the response you want to include in your message.
7) Checking Your Grammar and Spelling
It’s always nice to have a second pair of eyes, and this is virtually what grammar and spelling checkers offer. Although there are several products that help people communicate more effectively, Grammarly is one of the best for Gmail users. Millions of people use this platform to make sure their emails are mistake-free and easy to understand.
You can add Grammarly for free to your Chrome browser so you can check and perfect your grammar and spelling on Gmail and everywhere else you write on the web.
Looking for More Information
As you’ve probably already guessed, the topics above just scratch the surface of all that Gmail has to offer. More tips and tricks can be found on the G Suite Learning Center’s website. Information on how to compose and send emails to how to add Gmail to your smartphone can be found on Google’s site.
They also offer a “Tips library” that can show you how to receive notifications for new emails, create a schedule from your Gmail inbox, read and respond to email offline and more.
In Summary
Email gives individuals across the lifespan access to a fast, reliable form of communication. In many ways, email is one of the most affordable and easily accessible forms of modern communication.
To take advantage of all that email has to offer and avoid its inconveniences, implement the tips and tricks above. There may be a bit of a learning curve at first, but in the long run learning this technology is much simpler and convenient than using traditional techniques, such as postal mail.