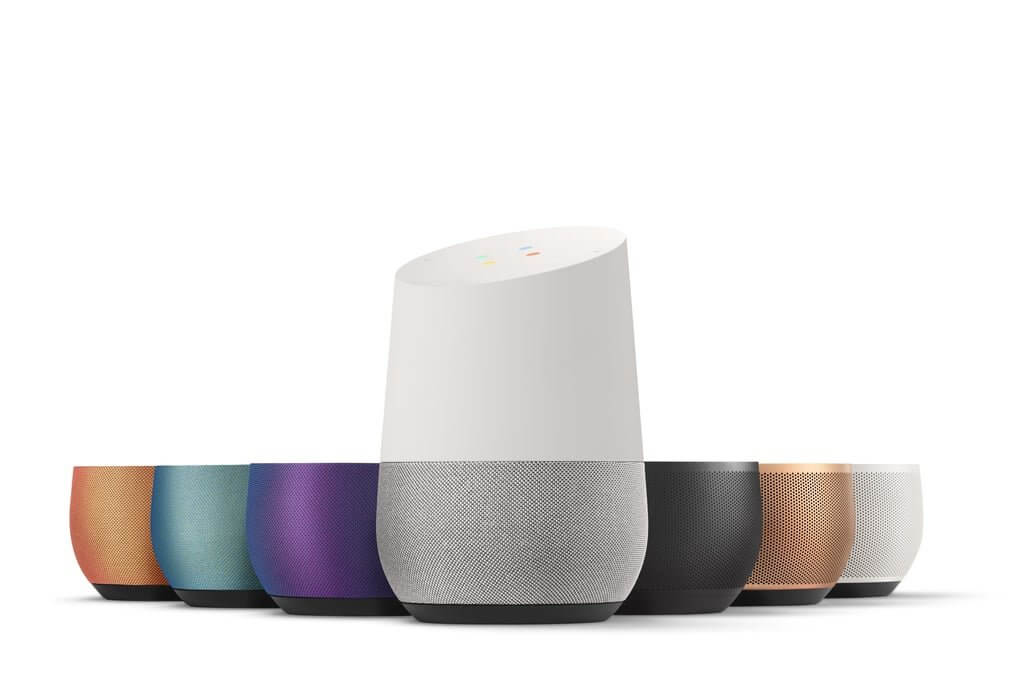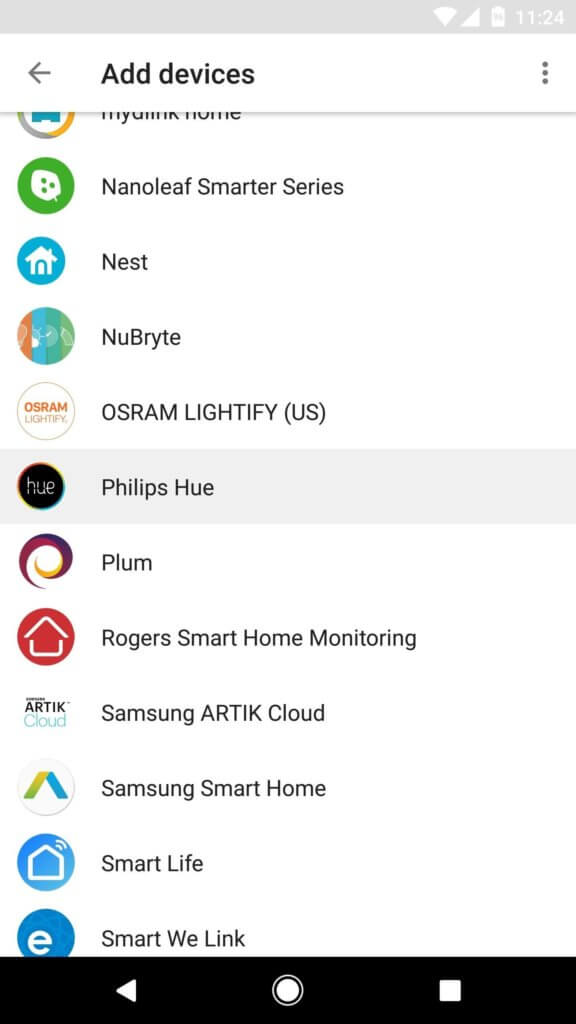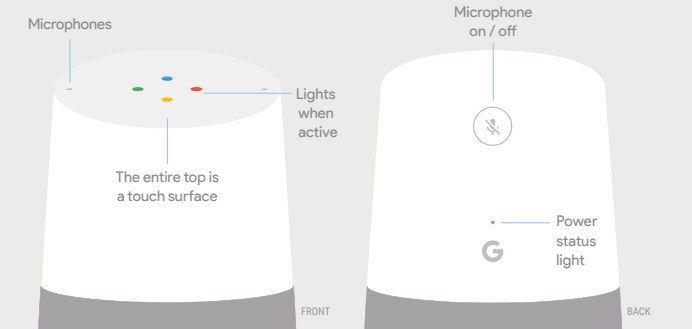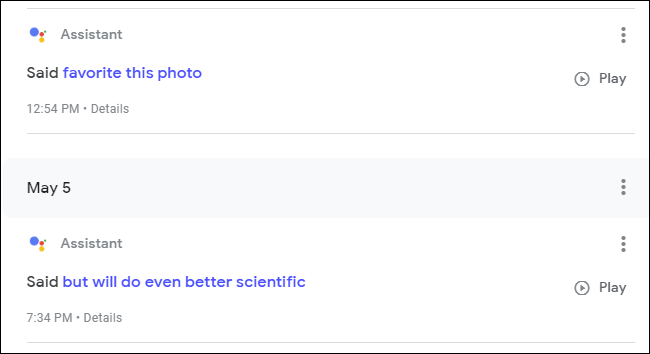If you’ve yet to experience the artificial intelligence (AI) of Google Home, you’re in for a treat. Essentially, Google Home is a compact computer that is accessed through voice technology.
The device itself is small, sleek and a uniform color, which makes it ideal for nearly every type of home design.
As far as what you can expect with the device, on the top of the unit you’ll find a touchpad equipped with LED lights. The touchpad allows you to change the speaker’s volume as well as play content, pause content, etc. The device has several speakers, all of which are surprisingly impressive when it comes to sound quality.
How to Set up Google Home
When you get your Google Home, it’ll come in a magnetic box.
Inside the box is the device as well as some paperwork. There is also a power adapter that is needed to power the system. The power cable fits into the bottom of the unit and rests flush. You will notice the unit comes with a stock gray bottom, but you can change the color of the bottom to better match your home.
After your unit is plugged into an energy outlet, it’ll turn on. You will see lights on the top of the device as it powers up and eventually the device will begin to play content from its speakers. The first time it’s plugged in, it’ll say something along the lines of “Welcome to Google Home. To get started, download the Google Home app on a phone or tablet.”
On your phone or tablet, you can download the free app from Google Play or the App Store. Once the app is installed on your phone, launch the application and allow it to search for devices. Your phone should quickly pick up your new Google Home and provide it with a WiFi hotspot.
At this point, the device should connect automatically. To make sure it’s connected properly, you can play a test sound. Your application will prompt you to play the sound to ensure proper setup.
Next, you need to select which area of your home houses the device, such as a bedroom. At this point, you will want to connect to another WiFi, as you don’t always want to use a hotspot on your phone. The application will lead you through the steps for connecting your new device to WiFi.
The app will then introduce you to its virtual assistant and ask you to sign in to your email account. It will run you through a few more setup screens to make sure you are able to get the most out of your device. During this process, make sure it understands your voice, add your music services and more.
As always, if you are experiencing any kind of difficulty with your Google Home setup, consider reaching out to HelpCloud Technicians for remote support.
How to Connect Google Home to Your Smart Devices
While you’re in the app, open its menu and click “Home Control.” Click on the round “+” icon and you will see a list of smart devices that are compatible with your Google Home.
For example, if you have a Nest smart thermostat, you will see it under the available devices. Once you click on the product you’re trying to add, you will be redirected to its login page.
After you’ve signed in on the devices you want to use, click the “Rooms” tab within the application. You will click on a room from the list and associate specific devices with different rooms. For example, you might have 2 devices in the kitchen, one in the office and one in your bedroom.
If you have smart lights, you can say something along the lines of, “OK, Google, turn off the lights in the kitchen.” For smart security cameras, you might say, “OK, Google, show me the camera by the front door.” Overall, more than 30,000 smart home devices can be controlled through Google.
The Most Common Issues With Google Home and How to Resolve Them
If you can’t connect your Google Home to smart devices, there are a few things you can do to troubleshoot your connectivity issues. First, turn off your Google Home, keep it off for about a minute and then turn it back on. If this doesn’t work, you will also want to turn off and back on your modem and router.
In the event you’re still experiencing problems, try rebooting your Google Home. Remove the power cable for several seconds and then reconnect it to the device. You can also restart your speaker from the app. Within the Google Home app, click “Devices,” “Settings,” “More” and “Reboot.”
Some connectivity issues occur because of a poor connection between your WiFi and Google Home. To see if this is impacting your device, move the speaker closer to your router and test it again. If this improves your issues, see if you can move the speaker closer to the router or the router closer to the speaker; you might also want to look into increasing your WiFi strength.
Another common issue users experience is Google Home not responding. One main reason this occurs is the speaker’s location; if it’s by noisy appliances or close to a wall that creates an echo effect, it might not hear you well.
If you like the location of the speaker but it’s having trouble hearing you because of background noise, you can either try to quiet the background noise or increase the volume of your voice. You can also move it to a more quiet location.
You can turn the mic off on your speaker. When it’s off, it can’t hear you. To make sure your mic hasn’t been disabled, press the mute button on the device. When the mic is powered down, four yellow lights should display on the speaker’s top ring.
Google generally knows your location, but sometimes it’s not correct. When this happens, if you ask for something like the weather, you will get another location’s report.
To change your location, open the application on a phone or tablet. Under “Settings” and “More Settings,” click “Personal info,” “Home & work locations” and “OK.” You can type in your home address and click OK. From this point, your location services should be accurate.
In homes with multiple Google voice-assisted devices, saying “OK Google” can wake devices you’re not trying to use. For instance, if you have an Android phone, this saying can trigger your phone and speaker simultaneously.
Unfortunately, there’s no great fix for this issue yet. Since the wake words are not customizable, you can’t change them to have your speaker respond instead of your phone. The easiest way to manage this problem is to turn off your Google Home’s mic when it’s not in use. When you do want to use it, you can leave your phone out of the listening range so it’s not triggered when you use your speaker.
How to Prevent Google Home From Recording Your Private Conversations
Google Home records your conversations and stores them, but you can keep them from collecting this data. To stop the device from recording what you cay, visit Google’s “Activity Controls” website or open this feature on the app.
Under “Voice & Audio Activity,” turn the toggle off. You might get an alert saying the wake words might not work, but they should still operate fine.
Or, How to Delete Any Conversations Google Home Has Recorded
If you’ve had the speaker for some time and you want to delete the conversations your device has already stored, click “Manage Activity” within the “Activity Controls” website or within the app. Select “Delete activity by” and choose the recordings that should be deleted.
If you want to delete everything, click “Delete by Date” and select “All Time.” Finally, hit “Delete” to erase the conversation the speaker has recorded.
What Can It Do?
If you’re wondering what Google Home can do for you, here are a few examples: you can ask Google Home what the weather is like and its virtual assistant will give you the daily rundown.
You can also ask questions like, “How old is Brad Pitt?” Google’s assistant can even review your Google calendar and inform you of your daily schedule. Google Assist can even play games with you, such as trivia. If you so choose, Google can also inform you of the news, play your favorite music and much more.
Limitations
The main limitation of Google Home revolves around the fact that it’s a one-person device. Only one person can sign into the system, so it can only access his or her calendar, etc.
So, if you live with roommates, a spouse, etc., it can’t recognize the differences in your voices and pull up different schedules or tailor its content based on the person who is interacting with the system.
Affordable Price, Lots of Possibilities
Google Home is a popular device for a reason …
For under $100, it can control your smart devices, play music, read your daily schedule and much more. Of course, like any other technology, there is a bit of troubleshooting and a learning curve that accompanies the speaker.
That said, it is overall a very user-friendly option that is known to make a user’s life easier and sometimes even more enjoyable.