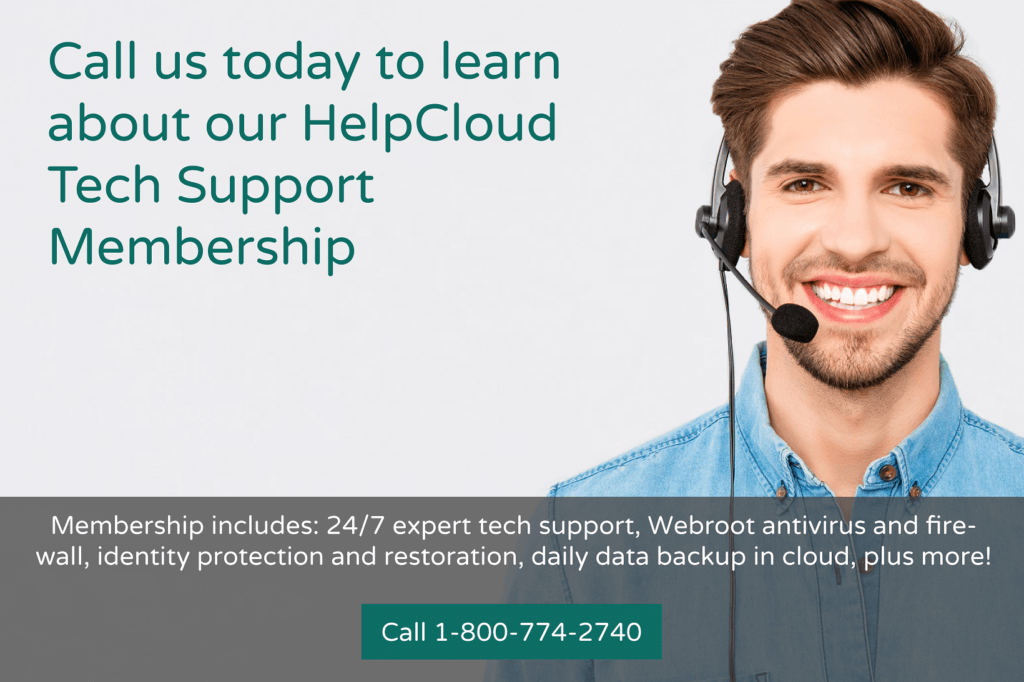If you’ve never gone online to buy your groceries or that delicious meal from your favorite restaurant and don’t know where to start, then this is for you.
- Online Grocery Shopping
- Restaurant Ordering Sites
- Buying Groceries Online from Smith’s in 6 Steps
- Buying Fresh Meals from Grubhub in 9 Steps
With COVID-19 it’s become a pressing matter to stay at home and limit human contact, but we still need to eat, or replenish our usual household items.
In this post I’ve outlined the options available for getting groceries and fresh meals into your house without leaving it, so you can self-isolate efficiently and safely. There are step-by-step instructions for buying from Smith’s and Grubhub if you’re unfamiliar with shopping in this way.
I Want to Buy Groceries
Most grocery stores will have an online ordering system, however they might be affected by increased demand. This post includes a step-by-step for using Smith’s online ordering system, which is still available but may have longer wait times for delivery.
If you’re familiar with Amazon then they have a ‘Food & Grocery’ menu section with Pantry for longer life products and Fresh for groceries.
I Want a Fresh Cooked Meal
If you don’t want to cook, and miss going to your favorite restaurant, then they might still be delivering! Many restaurants have switched to exclusively offering delivery or pickup, so there is the option of calling or visiting their website to find out.
The following sites are essentially middle-men handling the ordering system of restaurants. There will be fees, tips, and taxes added during the checkout process, which you will see very plainly before you commit to payment. The benefit to you is that it makes the ordering process really convenient and it allows you to browse a variety of food types. I’ve chosen Grubhub for a step-by-step.
Restaurant ordering sites:
If you’re in Utah, like we are, then a website has been created where you can order from local restaurants
How to Buy Groceries Online
Smith’s Grocery Shopping Online in 6 Steps
This example is for using their desktop site on your computer, but the mobile version involves the same steps.
Smith’s has three options for online shopping:
- Pickup – Free for now, then $4.95 per order
- Delivery – Approximately $9.95 per order
- Ship – Free shipping for orders over $35
The links above take you to the FAQ pages of the respective services. Below I’ve written my own summaries of the services:
- ‘Pickup’ means you drive to the store and park in the pickup location and a Smith’s employee will bring your shopping out to your car. The pickup location might have ‘ClickList’ signage, as this service used to be called that.
- ‘Delivery’ means your shopping can be delivered in as little as an hour and straight to your doorstep. To limit human contact you can request that it gets left on your doorstep. The delivery person won’t find it rude.
- ‘Ship’ is for heavy items and bulk orders and includes an extended catalog of dry goods, and takes 1-3 days for delivery.
Let’s start shopping!
1. Sign in or Create an Account
You will need to create an online account or sign in before you can start shopping.
2. Updating your Location
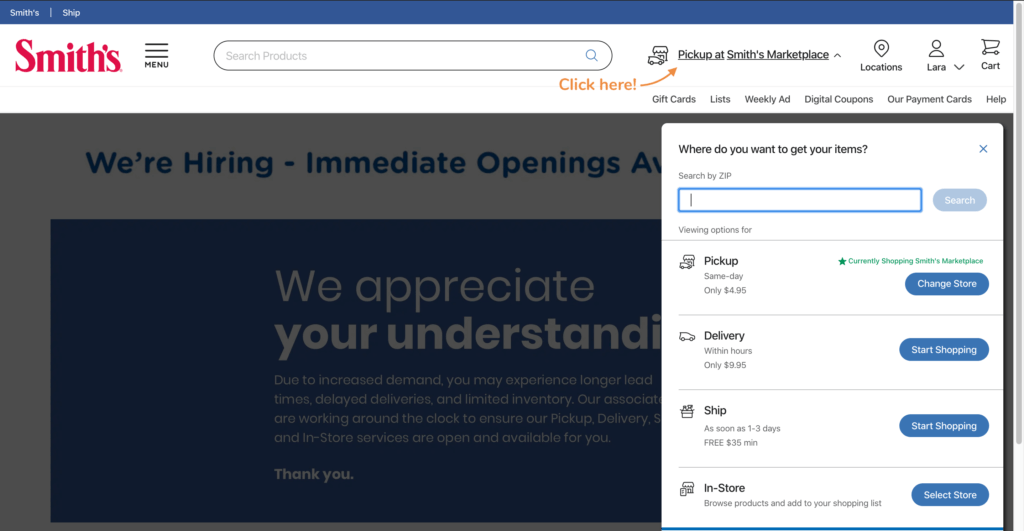
If at any point you would like to update your delivery or pickup location then click the underlined text to the right of the search box and select your preferences in the pop-up that appears.
3. Finding and Adding Items to Cart
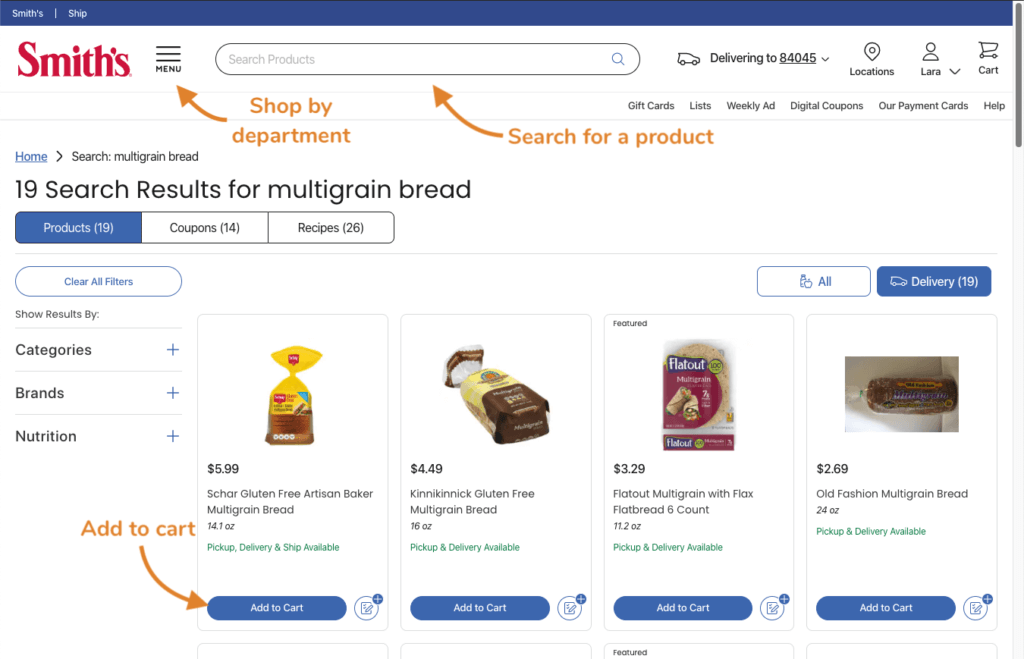
Start adding items to your cart!
You can use the search box or shop by department from the menu. In each department menu you’re able to select ‘shop all’ if you’d rather have a general browse of items.
4. Viewing your Cart
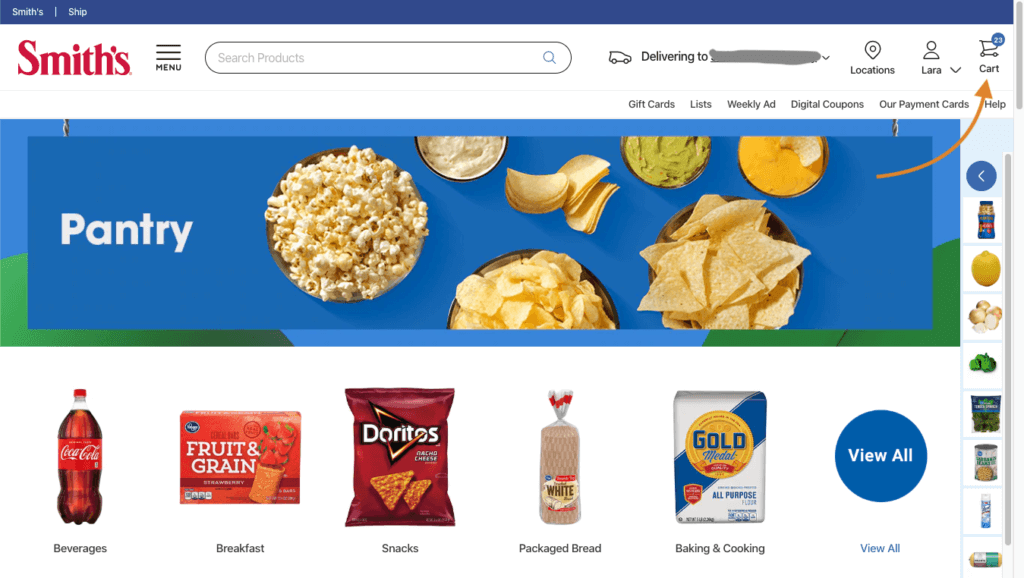
Click on the cart icon in the top right corner when you’ve got everything you want or to see if you’ve forgotten anything.
5. Finalize Cart Items
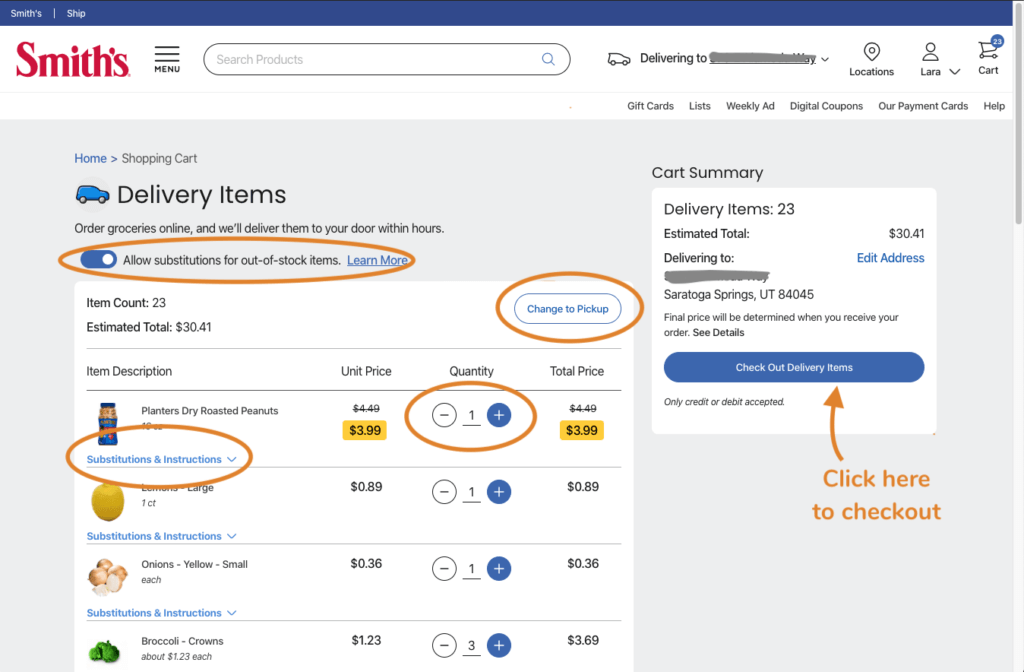
Once at the shopping cart screen you can change the quantities of items if you wish, or delete them by setting the quantity to 0.
You have the option to ‘Change to Pickup’ or delivery depending on what you started with.
You can also allow or disallow substitutions or request specific substitutions of items if they’re out of stock. If you add your mobile number to your account then your shopper might even text you about any possible changes and ask you what you’d like instead.
When you’re ready go ahead and click the ‘Check Out’ button.
6. Schedule
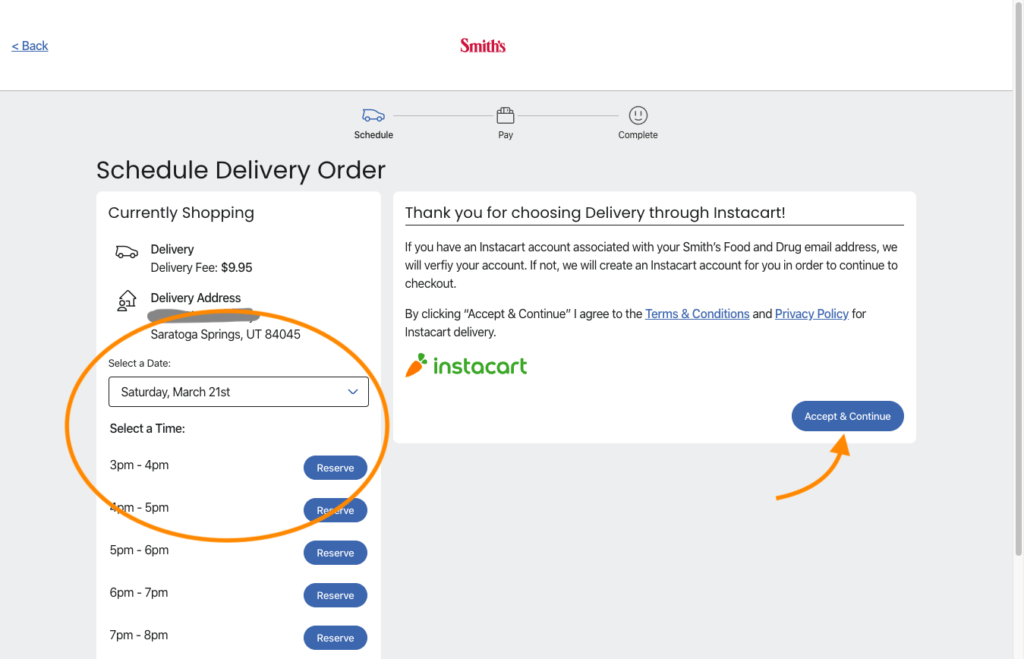
Select the date and time you’d like your order to arrive (highlighted).
Smith’s will create an Instacart account for you, as this is needed to complete the order. It’s painless! The last steps are payment processing and then you’re all set.
How to Buy a Fresh Meal Online
Grubhub Fresh Meals Online in 9 Steps
Below is an example of using their mobile site, which consolidates some filtering options but otherwise is the same as using their desktop site on your computer.
You will need to create an account to finalize an order, but you can browse and add items to your bag without one. They make it really easy to create an account during the checkout process and I’ll tell you about it when we get to it in step 7.
However, If you’d like to do it beforehand, you can create an account here.
If you have an account, you don’t have to sign in til the checkout process, but you can sign in here if you’d like to.
1. Getting Started
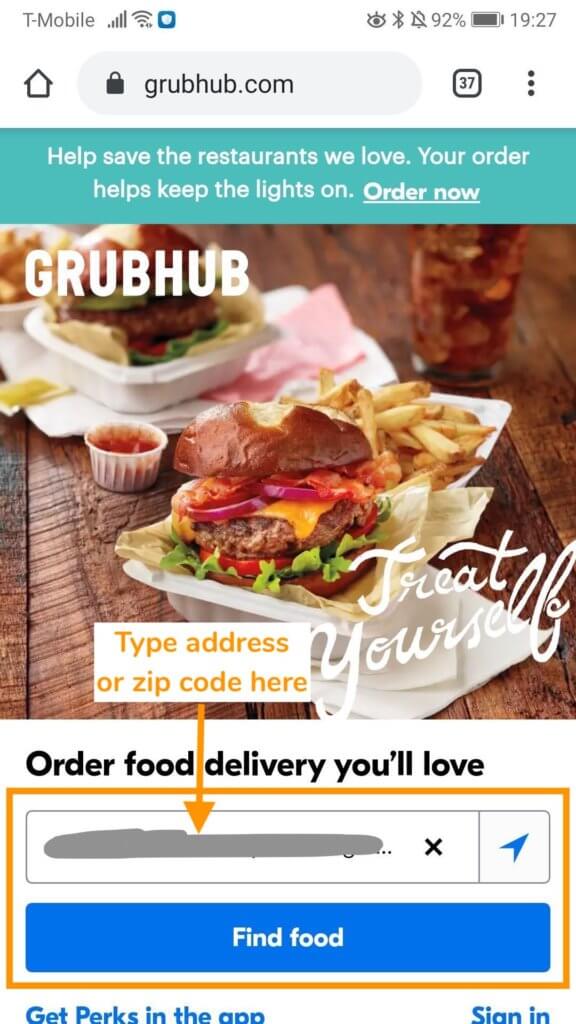
Once on Grubhub’s home page you can enter your address or zip code and press the ‘Find Food’ button to get started. If you’re already signed in then you’ll have options to select whether you want delivery or pickup, schedule a time, and optionally choose the type of food you’d like.
2. Selecting a Restaurant
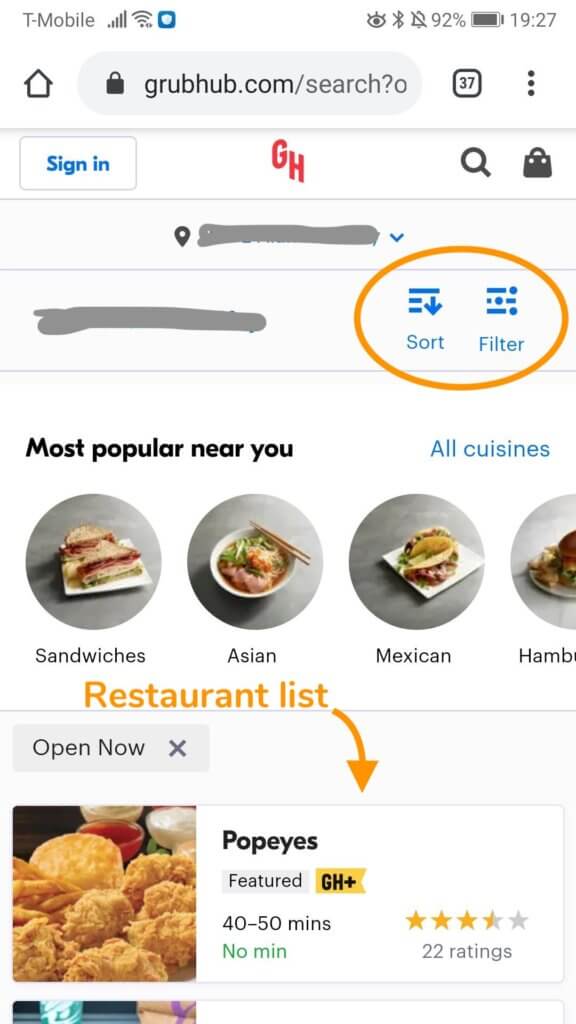
Next you’ll be given a list of restaurants which meet whatever criteria you selected.
You can further refine the results by selecting ‘Filter’ (highlighted). There are options to change delivery times, restaurant ratings and price brackets. The ‘Sort’ icon will allow you to sort the list by rating, distance, delivery estimate, delivery minimum, or delivery fee.
To view a restaurant’s menu tap on the listing.
3. Selecting an Item
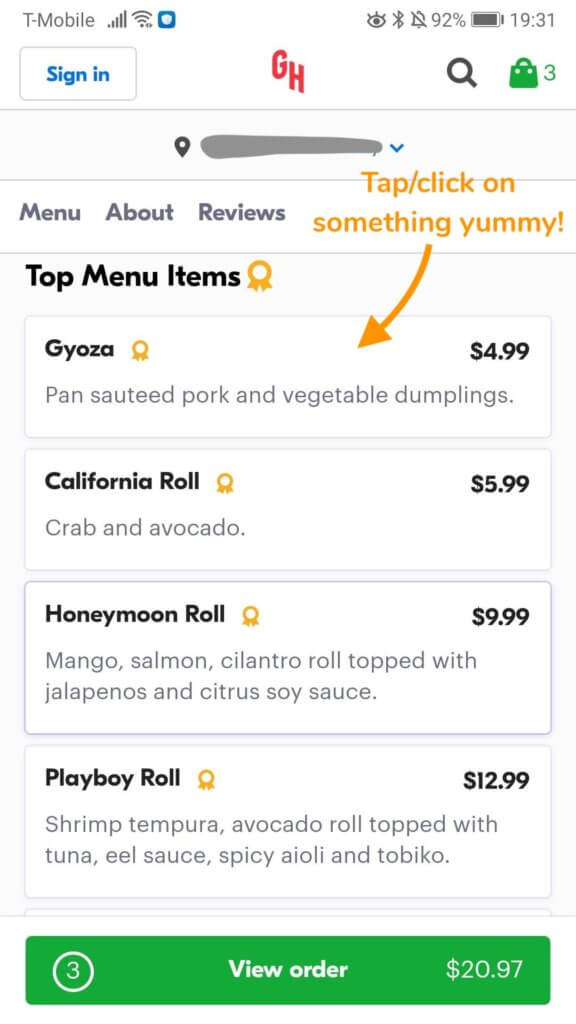
The particular restaurant has a profile with their menu and you can press on an item to see more information.
4. Customize Items
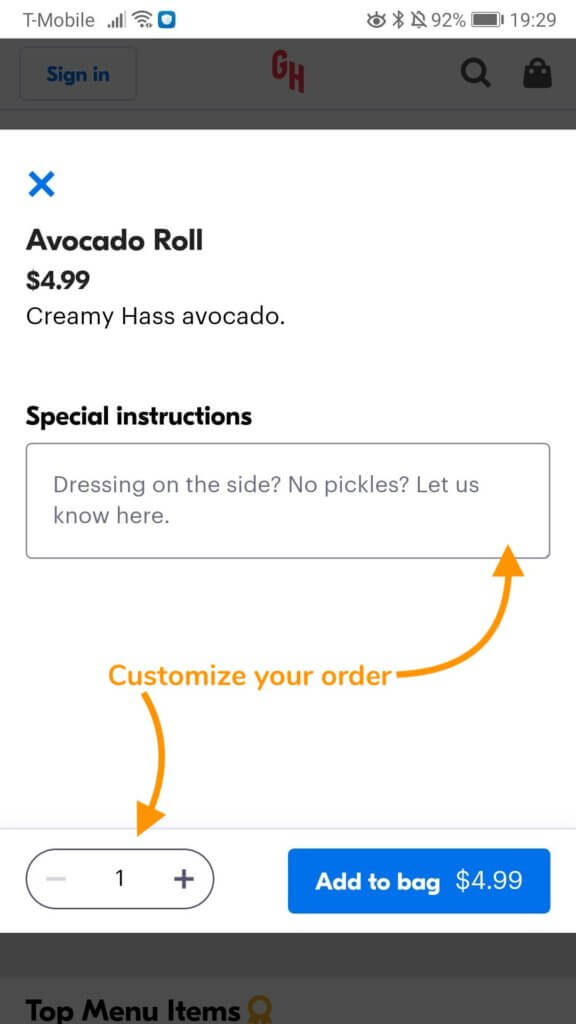
A box will appear so you can select any options or give special instructions to the cook. Once you’ve got the item you want, press the ‘Add to Bag’ button.
5. Viewing your Bag of Goodies
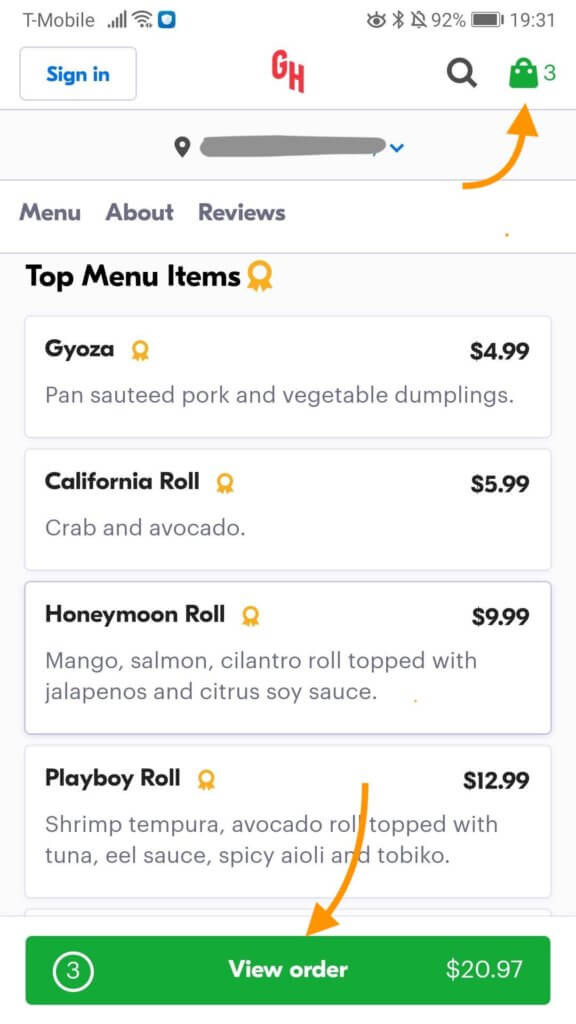
Once you’ve got everything you’d like in your bag, you can then press the green ‘View Order’ button or the green bag icon in the top right corner.
6. Deleting Items in your Bag
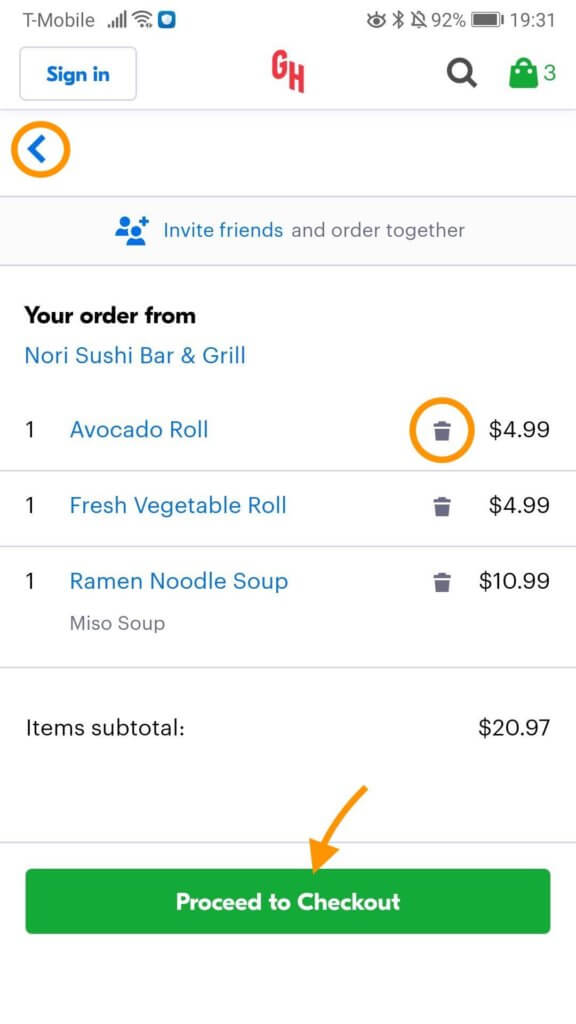
Before you proceed to the checkout you can delete any item or go back and add more food (both highlighted).
7. If you Haven’t Signed in
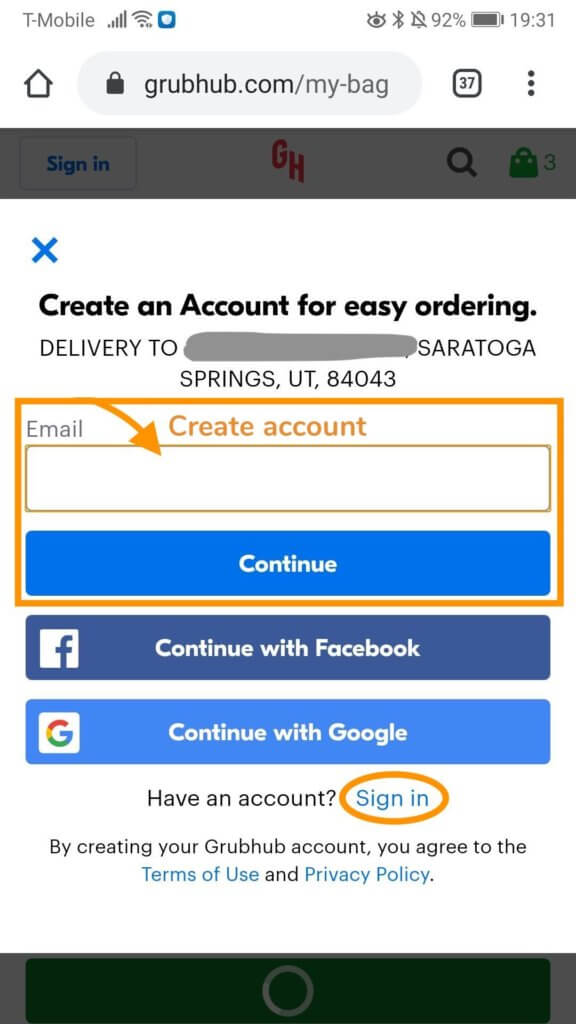
This is where you can create an account or sign in!
There are three account options here:
- Enter your email address and press ‘Continue’ to create a new account.
- Press either ‘Continue with Facebook’ or ‘Continue with Google’ if you have an account with either. This will mean Grubhub uses that account information.
- Press the ‘Sign in’ hyperlink (blue underlined text) to sign in.
8. Checkout Process
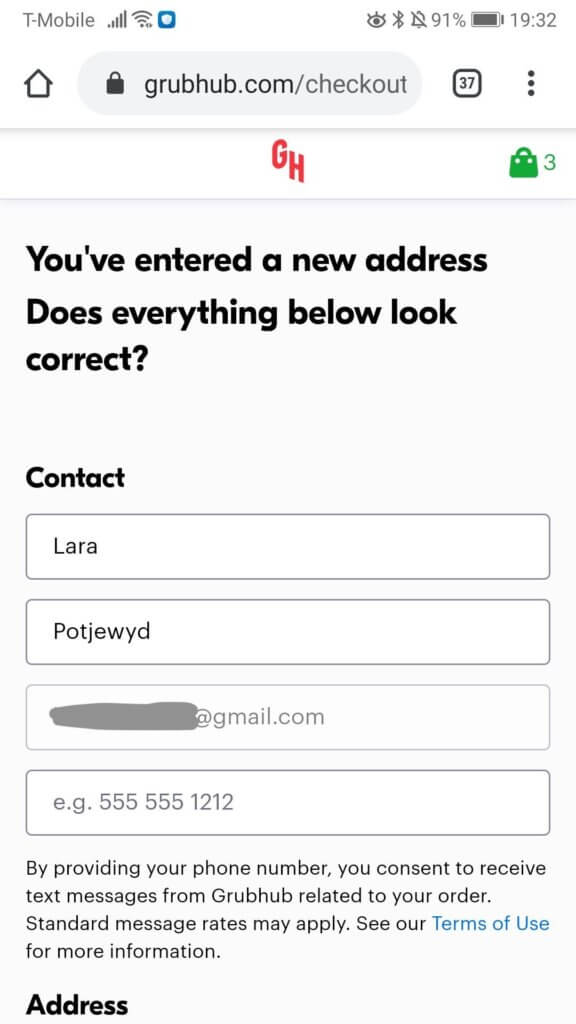
Now begins the checkout process. Make sure your address and phone number are correct and press ‘Continue to payment method’.
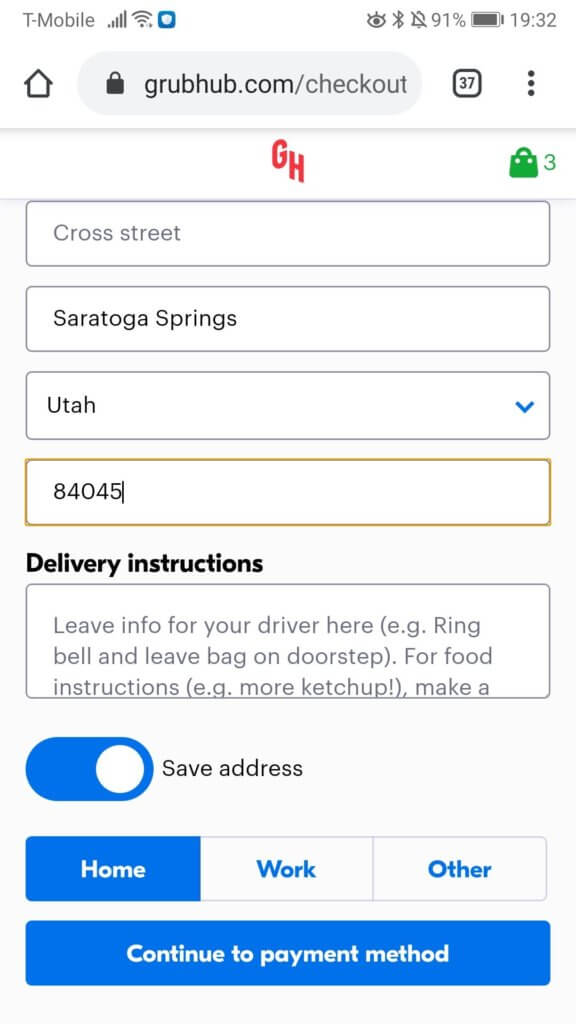
9. Review and Place Order
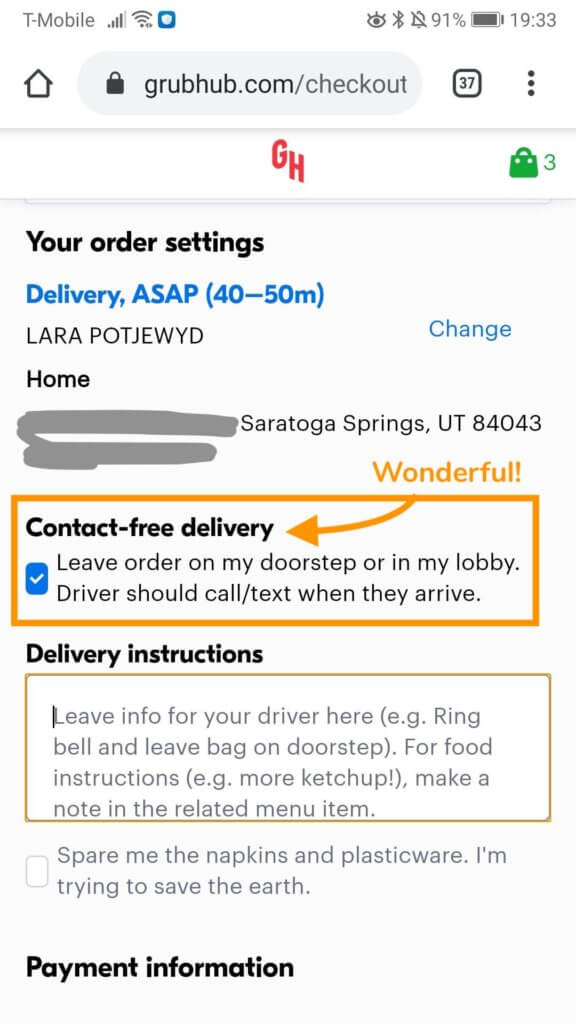
This is a chance to review your order and edit it, if you wish.
There’s a checkbox for ‘Contact-free delivery’, which is fantastic considering.
This stage involves payment and you can pay with a card or through PayPal, and add a tip for the driver. Press the green ‘Place your order’ button when you’re ready. Grubhub uses secure and safe payment processing.
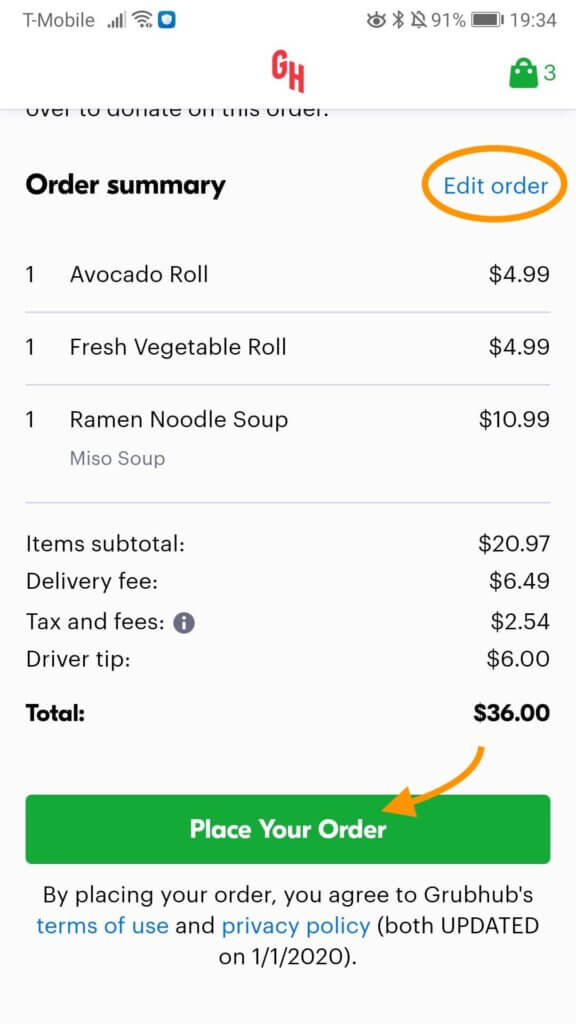
I hope this has been of some help, and you can stay safe, well fed and even treat yourself!
Everyone will be relying on technology more than ever for communication with the outside world. We have a Step-by-Step Guide to Video Chat for more information on how to stay connected with your friends and family.
We’re continuing to offer the same outstanding service. If you have a membership with us then call on 800-813-5977 for more information or help, or learn more about our membership to get 24/7 technical support from our lovely people located in Utah.