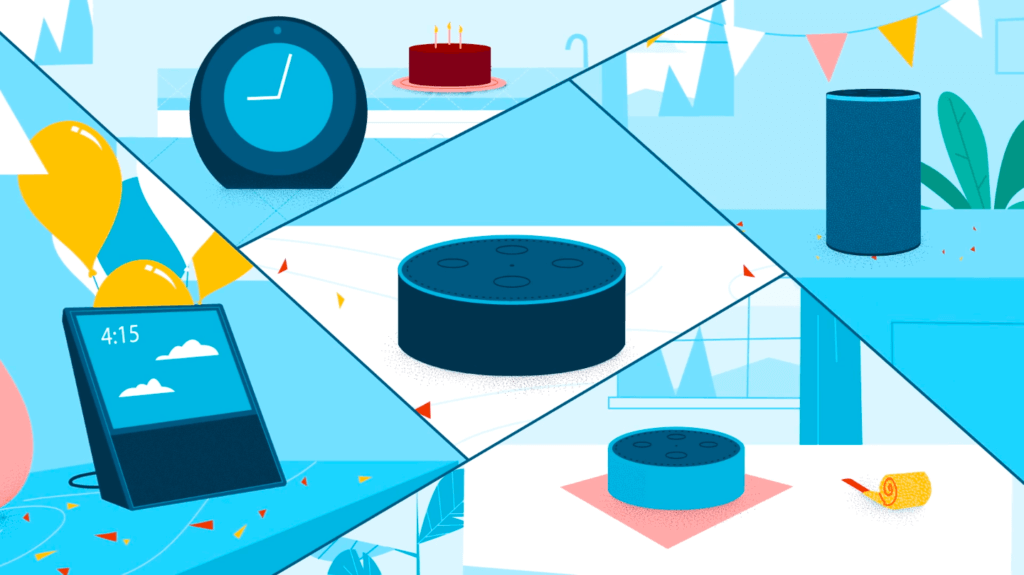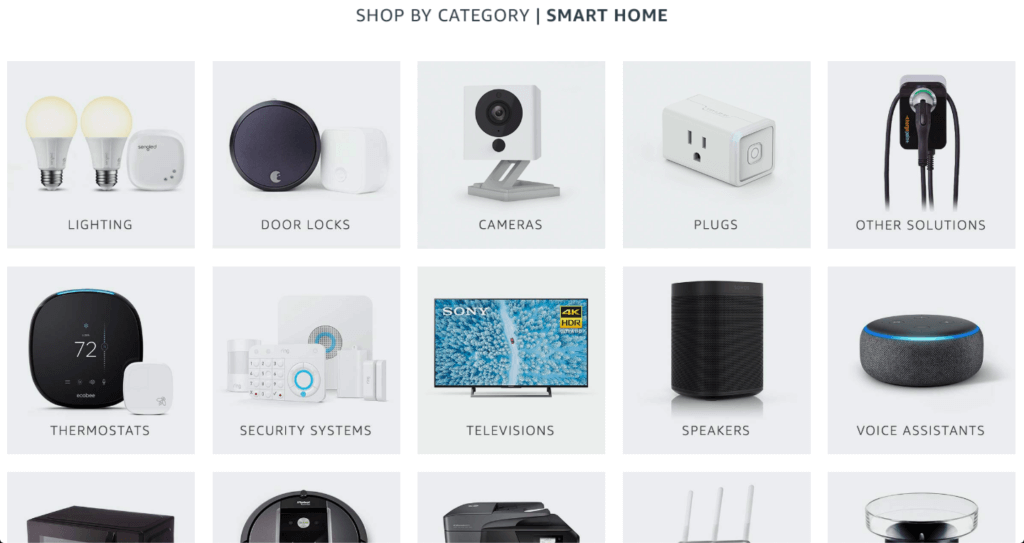Amazon’s Alexa is one of the most remarkable pieces of technology in today’s world. With just your voice, you’re able to control your home, search the entire world’s information systems, play music, listen to the news and any number of other things.
But first you have to connect your smart home devices.
You can create a network that unites everything in your home under one banner, an easy, convenient package. Your home can respond to you in ways that even a few years ago we only dreamed of. In this guide, we’ll show you how to do it.
If, after going through this article, you are still having trouble setting up or connecting your Amazon Alexa to smart devices then reach out to HelpCloud Technician by-the-hour and we’ll help you out fast.
What Is Amazon Alexa?
In Amazon’s own words, Alexa is a “cloud-based voice service available on over 100 million devices from Amazon and third-party device manufacturers”.
In plain English, it simply allows you to control Internet-connected devices via voice. All you have to say to your Alexa device, usually a smartphone, tablet or an Echo speaker, “Alexa, do [whatever it is you want to do]” and it will take care of it.
Alexa is not only convenient, it’s handy for people who have issues with regular interfaces like mouse and keyboard. It’s more intuitive, and you can speak to it in natural language.
1) Check for Compatibility
The first thing that you’ll probably want to hook up Alexa is a hub that has Alexa capability. For most people, this will be an Echo or Echo Dot smart speaker, though some other companies like Sonos manufacture hubs as well. This device is one way to speak to and interact with your smart home devices. The other way is through the app on a smartphone or tablet, but you’ll need the app open to use Alexa.
Any device that you connect to Alexa has to be compatible with the Alexa system. It will usually say if it is. You may have to check the original packaging or the manual to find out. Amazon also sells compatible devices on its website, which can help you find a starting point.
Some earlier versions of Alexa-compatible smart devices don’t have full capabilities—for example, older smart TVs would allow simple commands like “TV on” but wouldn’t allow for more complex controls like volume. In general, the newer the device you’re trying to hook up, the more capability it’s likely to have.
In some cases, it may be harder to mix and match devices from different brands and manufacturers, depending on how old they are. Older Alexa-compatible devices didn’t always play well with others on the same network. Again, the newer the device, the likelier it is that it will be a seamless integration regardless of brand or manufacturer.
2) Make Sure Your Smart Devices Are Set Up
The next step is making sure all your smart devices are set up according to the manufacturers’ instructions. If they’ve been in place for a while, this is probably done already, but if you’re just getting your smart devices out of the box for the first time, you’ll need to set them up.
Check the instruction manual for the device that you have, make sure it’s set up according to the manufacturer’s instructions, and make sure both it and your Alexa hub are connected to your network.
Most Alexa devices connect via a wireless connection. Most routers these days are wireless, with a couple of connections available for wired devices. Your router should easily support your smart devices and your Alexa hub.
3) Basic Echo Setup
For the purposes of this guide, we’ll assume that you’re using an Amazon Echo or one of its variants, since these are the most common Alexa hubs.
Once the Echo is plugged in and the lights have lit up, you’ll want to make sure that you have the Alexa app installed. Usually this will be on a smartphone or tablet. Whether you have an iPhone or an Android phone (the most common being a Samsung Galaxy), you go to the App Store or the Google Play Store and install the Amazon Alexa app. Type “Alexa” in the search bar and find the app, then touch the “Install” button and you’ll be all set up.
Once the app has set up, open it. You’ll need to sign into or create an Amazon account. Once you’re signed in, the app will ask you who you are. Touch “I am someone else.” Allow Amazon to access your device. You can either enter your phone number or skip it at the next screen.
The Alexa app will then take you through a few screens that explain what it does. Once you get through those, you’ll be at the main screen.
4) Hub Setup
At the top left corner of your screen, you’ll see three little lines. Touch those and a menu will pop up. From the menu, touch “Add a device”.
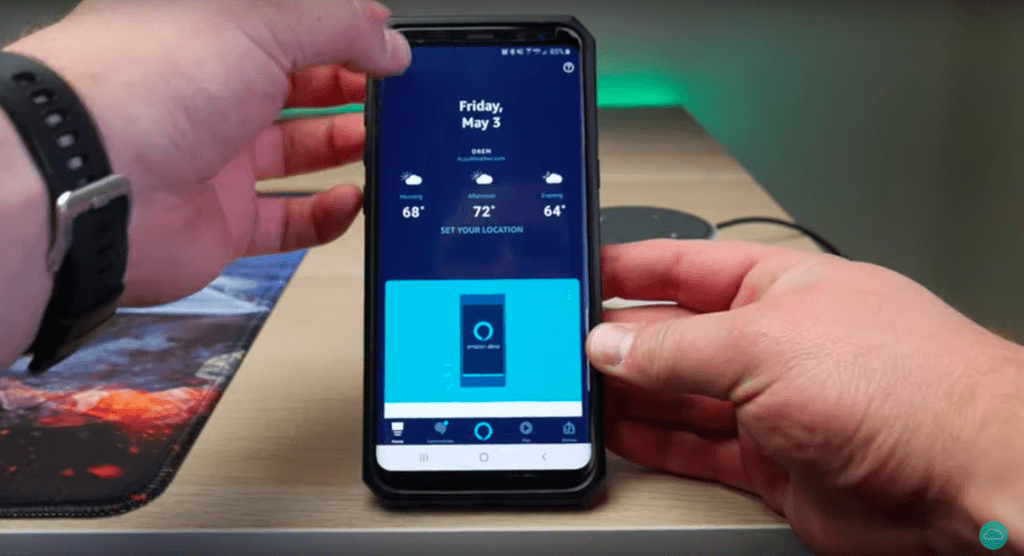
When you open this panel, you’ll see a list of devices, with a few of the most common listed at the top. Touch whatever category of device you’re working with, then choose the device from the list.
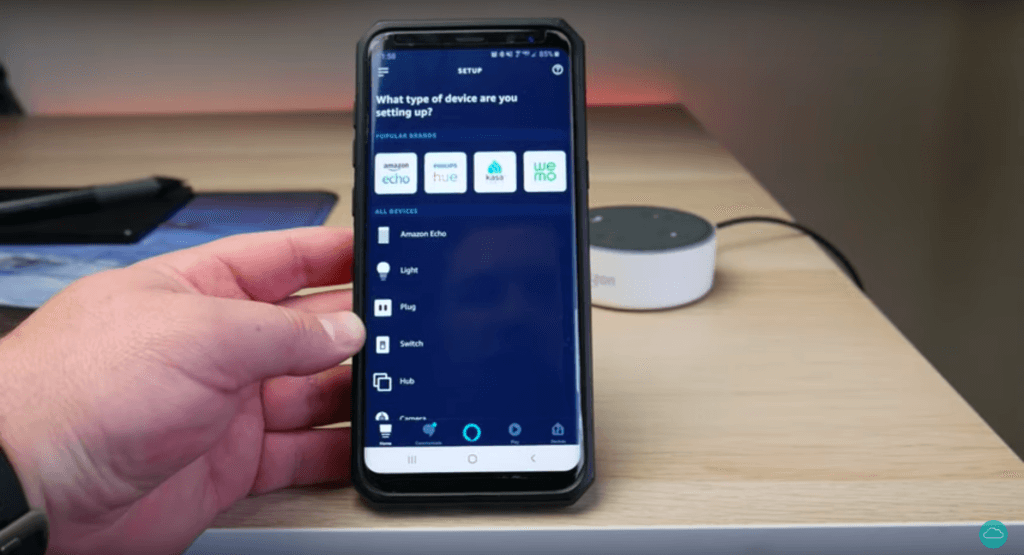
The first device you’re going to want to set up is your smart hub (again, probably an Echo). If you haven’t set it up, you’ll do that now. Choose the device, give Amazon access to anything it needs, then follow the instructions on the screen.
You’ll need to connect to the network, so once that’s done, choose a location, then go through the prompts that show you how to use the hub. If you have trouble with this part, we do have an easy-to-follow video that will walk you through the process.
5) Device Setup
To add other devices, first make double sure you have any apps installed that you need for your smart devices. Say for example you have a Samsung smart TV, you’d need the Samsung SmartThings app.
Then you’re going to want to go to Alexa and connect the device to Alexa itself. This will allow you to control it via voice. That control takes place via what’s called a “skill”.
A skill is basically an app or a program that’s installed on Alexa. It allows you to control that device and lets Alexa know its capabilities. This app is invisible, but it gives you the interface you need to communicate. Think of it like Alexa learning a language.
You’re going to open the same menu you did earlier with the three bars on the top left in the Alexa app’s main screen. This time, though, instead of touching “Add a Device”, you’re going to touch “Skills and Games”.
At the top of the screen, touch “Discover”. Then you can use the little magnifying glass to search for the appropriate skill. Searching for the name of the manufacturer is the easiest way to do this. Choose the skill and go to the next screen
On this screen, you’ll see a button that says “Enable to Use”. Touch that and Alexa will enable the skill. Sometimes this requires an account from the manufacturer, and if it does, you may need to enter the login for that manufacturer’s account.
If you’ve done what you need to, though, and the manufacturer’s app is already in place on the smartphone or tablet you’re using for the setup, it should be just the touch of a button to authorize and you’ll be linked up between Alexa and your smart device.
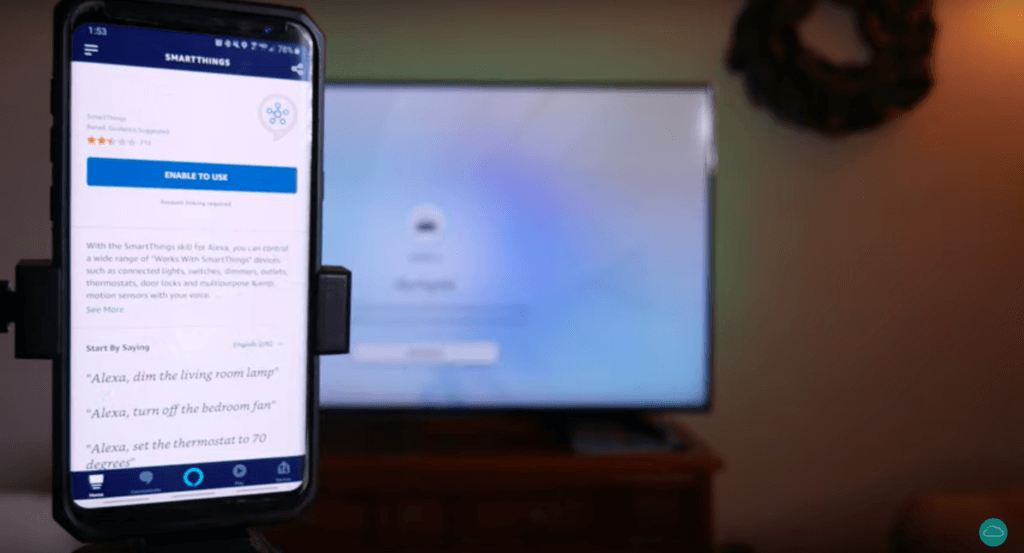
Follow the onscreen prompts and once it’s finished, go back to the main Alexa screen. It may ask you to wait while it finds the device, but if it’s already set up on the manufacturer’s app this step may not happen.
If it doesn’t, you should be able to see the device already on your devices list. In our test with a Samsung smart TV, the device showed up automatically once the skill was installed.
6) Devices List
To check the devices list and make sure your device has installed correctly, you need to be on the main screen of the Alexa app. Go to the bottom right and touch the “Devices” button. At the top of the screen, touch “All Devices”.
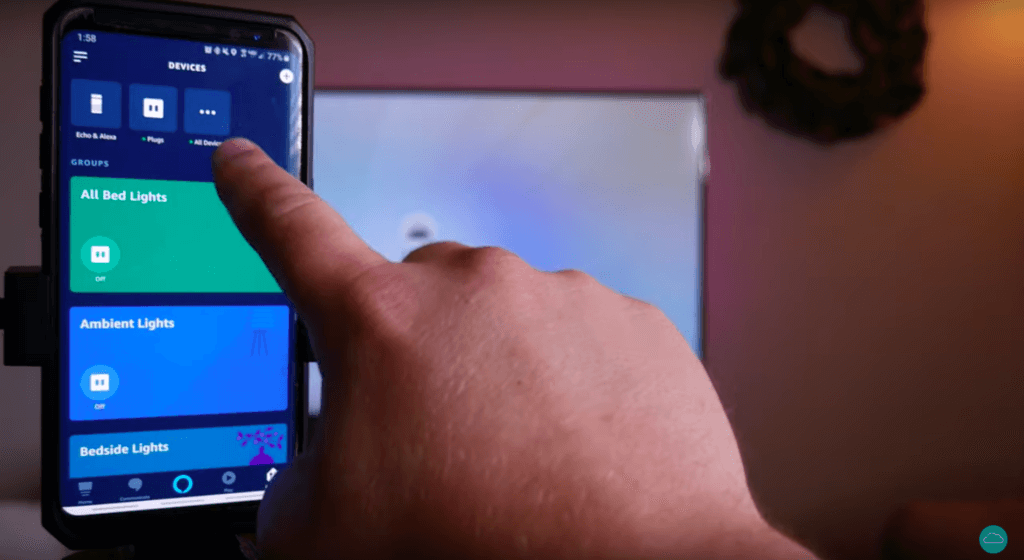
When you touch that button, you’ll be able to see every device connected to Alexa. Look for the manufacturer and device name and touch it and you’ll be able to add a description, a location, enable and disable the device, and any other functionality needed for easy organization and control.
Voila! Your device is set up and ready to use.
The one thing you need to be aware of is that some manufacturers may have specific things that you have to say so the device understands you. Commands may have to be worded a certain way to work with the skill. Check that manufacturer’s documentation if you’re having trouble.
Now you can touch the little blue chat bubble in the middle bottom of the Alexa app to control your device. Speak into the phone or tablet and it should respond. Or, if you have a smart hub like the Echo, you can say “Alexa” and follow it with a command and it should work exactly the same.
Alexa is a powerful tool when used properly, and with your smart devices set up you’re on your way to having the home of the future. This tutorial should help you get it set up without any trouble.If you need assistance, though, HelpCloud is here for you. We’re able to walk you through the process step by step and show you exactly how it’s done. Alexa isn’t too hard to use, though, and with a little work you’ll soon be using your voice to make things happen.