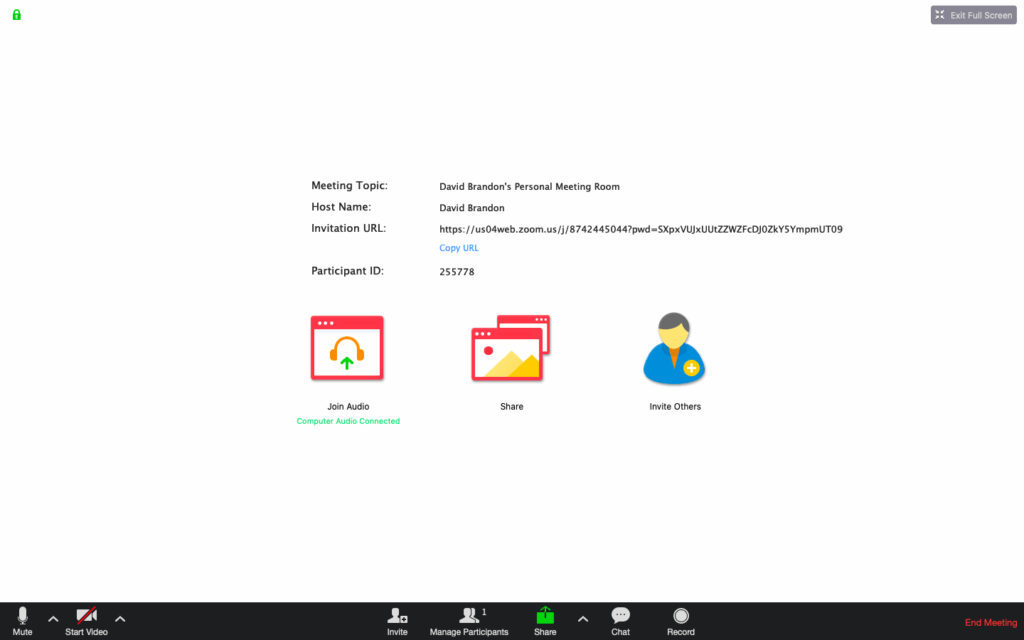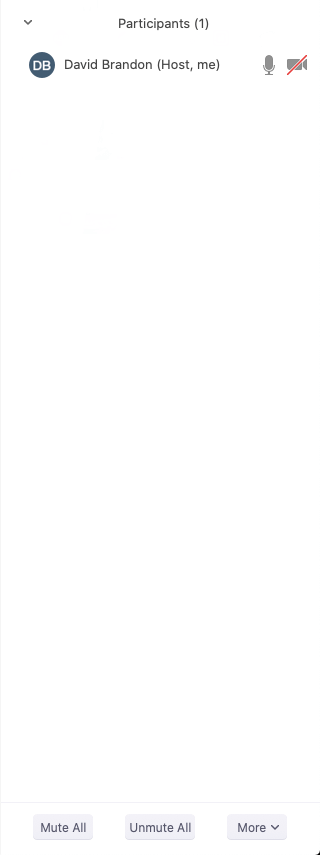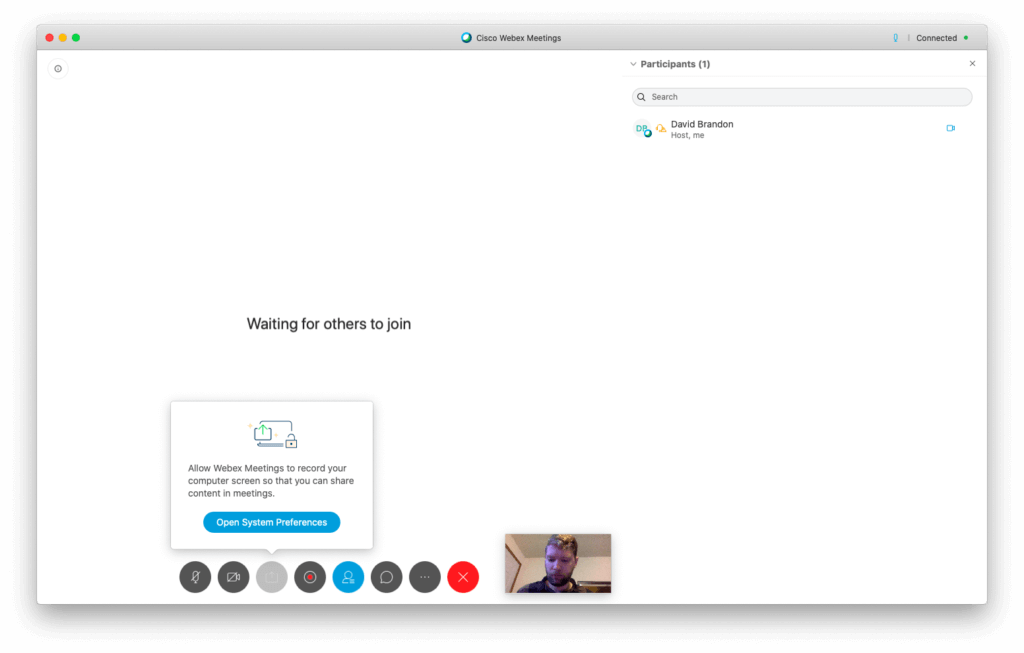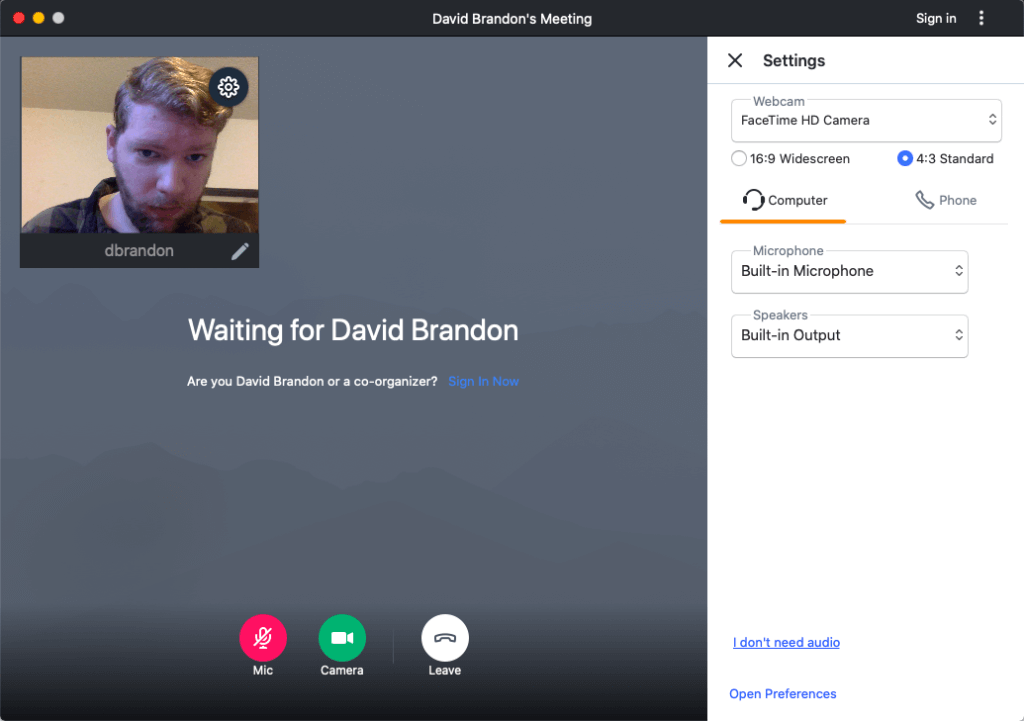- No Video or Audio on Zoom
- How to Stop ‘Zoombombing’
- Other Zoom Issues
- Cisco Webex Issues
- GoToMeeting Issues
- General Tips
Just about everyone is working from home these days if they’re able to. Unless you’re in an essential business, chances are you’re telecommuting. And if you’re stuck at home and can’t leave, video conferencing may be the only chance you have to talk to family or friends.
People are adapting to life in isolation due to the measures taken to prevent the spread of the COVID-19 pandemic. Because of that, remote conferencing software has taken a huge leap. Telehealth, online meetings and media collaboration are among the major applications that have seen an uptick. People are even hosting virtual happy hours instead of going out.
The major video conferencing providers have responded with more robust features, more free options and increased security. The workforce moving online has been a boon for them. These applications have always been around, but this recent change has forced them to the forefront. And if you don’t know how to use the you’re at a disadvantage.
Living in isolation is hard but remote conferencing can make it easier. Whether you’re using it for work or play, if you’re new to the software options, we can help. Here are some of the major options on the market and how you can use them.
No Video or Audio on Zoom
Zoom is the video conferencing option that’s probably seen the biggest uptick due to COVID-19. It’s easy to use, robust and allows a lot of people in the same remote conference room. For online meetings involving work it’s become the de facto choice for many people.
A webcam or audio issue is one of the most frustrating things you can go through with Zoom, as people won’t be able to see or hear you. You’ll need to use the option “Join with Video” when you join the meeting.
Check to make sure that any apps that also use video and audio are closed. You might have given focus to another application which isn’t allowing Zoom to have the audio and video feed.
You usually will be able to solve it with that, but if not, try testing your video and audio with Zoom’s test link.
Make sure you click the “Start Video” option. There’s also a little arrow pointing upwards next to that button that will allow you to choose which camera to use if you have a couple.
If you’re muted, the audio won’t work. Make sure the microphone icon in the bottom left shows up normally and isn’t crossed out. There’s also a little arrow pointing up next to that microphone that you can use to change your audio settings.
‘Zoombombing’
Some companies have gotten into trouble recently because of “Zoombombing,” or trolls taking advantage of loopholes in Zoom’s security to broadcast shock videos or pornography on public calls. Chipotle and the New York Times are among the bigger names that have been hit.
Getting into random Zoom meeting can be easy if people don’t password protect the meeting room, because the ID of the room is generated in an easy-to-understand formula. Zoom has taken steps to tighten its security but there are things you can do as well.
First, don’t share Zoom IDs on public platforms. If you take a screenshot, make sure you crop out the meeting ID. Don’t be like British Prime Minister Boris Johnson, who let people know exactly where the meeting was taking place.
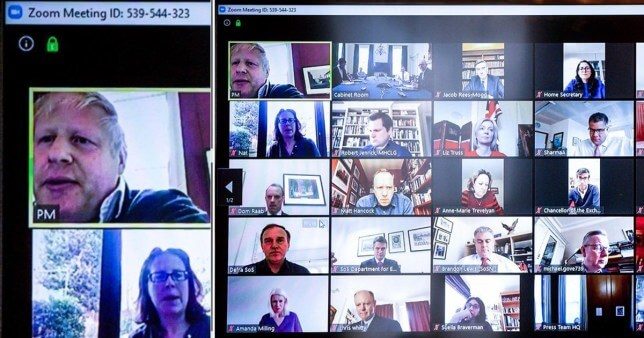
Zoom has turned on features like password protection by default to combat problems like this.
You can also take care of problems with this by locking the meeting. To do this, click “Manage Participants” in the middle of the bottom taskbar. Then click “Lock Meeting” once everyone is in the room. You can also get rid of people who are already in the room from here if you’re the one hosting the meeting.
Other Zoom Issues
If you notice you’re missing some features you may have joined in your web browser instead of the app. Using the app or program is preferred, so make sure you’ve downloaded it.
Background noise from people who are in the call may be a problem, but you can mute people when they come in the room through the same menu you use to lock the meeting.
Bear in mind too that the free version of Zoom locks people at 100 participants and 40 minutes for a call. This might be especially important for applications like telehealth/telemed and media collaboration which might run long.
Cisco Webex Issues
Webex is another meeting app that has been around a long time and is used on an enterprise level by many companies. It has a multitude of pricing plans including a free version that has very similar features to Zoom’s free plan.
If you want to share your screen on Cisco Webex, you’ll have to adjust your system preferences. If you click the button in Webex it’ll take you to your system settings so you can allow access to the application. It’s a fairly easy fix.
If you have problems with video or audio, you can do similar steps to what you would do with Zoom. You can adjust the video and audio settings by clicking the three dots on the right side of the bottom taskbar inside Webex, choosing “Speaker, Microphone, and Camera,” and adjusting which camera and microphone to use.
You’ll run into issues with this most often on a laptop, tablet or smartphone that already has a microphone if you’re using a headset that also has one. Choose your preferred input.
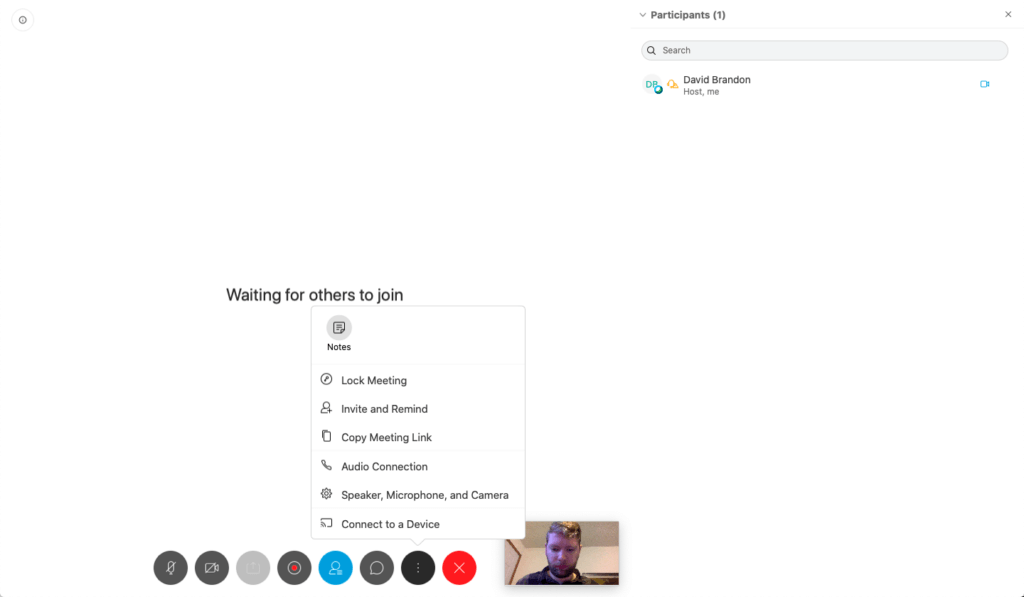
After you’ve chosen your input you should be able to go forward with your meeting without a hitch. Be aware that if you still have issues, it’s possible you’ve accidentally muted yourself or turned off your camera—click the icons for those to toggle them on and off.
Webex has always been an enterprise-focused solution, so virtual meetings have been one of the main features of the video conferencing platform. This platform is one of the granddaddies of video chat, along with the next application we’ll talk about.
GoToMeeting Issues
GoToMeeting and Webex have bigger install bases than Zoom, largely because they’ve been around longer. Unlike Zoom and Cisco Webex, LogMeIn’s GoToMeeting doesn’t have a free tier of service. It’s always been an enterprise solution (like Webex). It does have a free trial, though.
When you join GoToMeeting, if you have video or audio trouble, click the big cog on your face to open the settings. You can choose which input to use from there. Again, if you’re using a headset or earbuds with a built-in microphone, you might run into issues with audio if you’re trying to use the microphone on your device.
General Tips
All of these apps can be HIPAA-compliant, so you can do telehealth work with them. But a healthcare provider will have to make sure everything is set up correctly on their end. There may be settings that need to be adjusted or documents that need to be signed.
If your camera or microphone isn’t working, the first thing to check is whether you have multiple apps open using them. Go ahead and close out of all other apps. If needed, restart the phone, tablet or computer you’re using to make sure there’s nothing that could be causing an issue.
One of the biggest issues we see people run into with video conferencing is not having the right setup for their microphone and camera. A headset is preferred for all video and audio applications, because there’s a good chance you’ll get feedback or a weird echo if the speakers are on — except sometimes for phones, which are designed to be able to be used as speakerphones. This is because the audio from the speakers will feed back through the microphone and cause an annoying echo for everyone else in the room.
If you’re dealing with background noise and don’t have to talk, you can mute yourself by clicking the microphone icon in any of these apps. Click it again to turn it back on. The same applies for if you have to go off camera for a minute—click the camera icon, then click it again to turn it back on.
Remote Conferencing and You
Remote conferencing has seen a huge uptick due to COVID-19, and if you’re new to video conferencing, telehealth, media collaboration and all the other applications you can do through these apps, it might be intimidating.
But rest assured you can get through. We have the tips and the help that you need to get up and running fast with the remote conferencing app of your choice. You might be stuck at home, but with the array of useful applications right at your fingertips, you can stay in contact with your team, your family and your friends.And as always, if you have any problem at all setting up any of these apps or getting into meetings, contact HelpCloud Technicians for remote support and we’ll make sure to get you online fast.