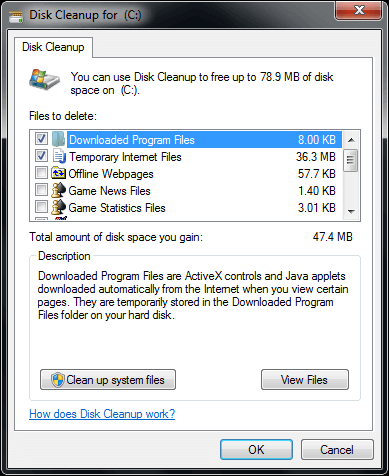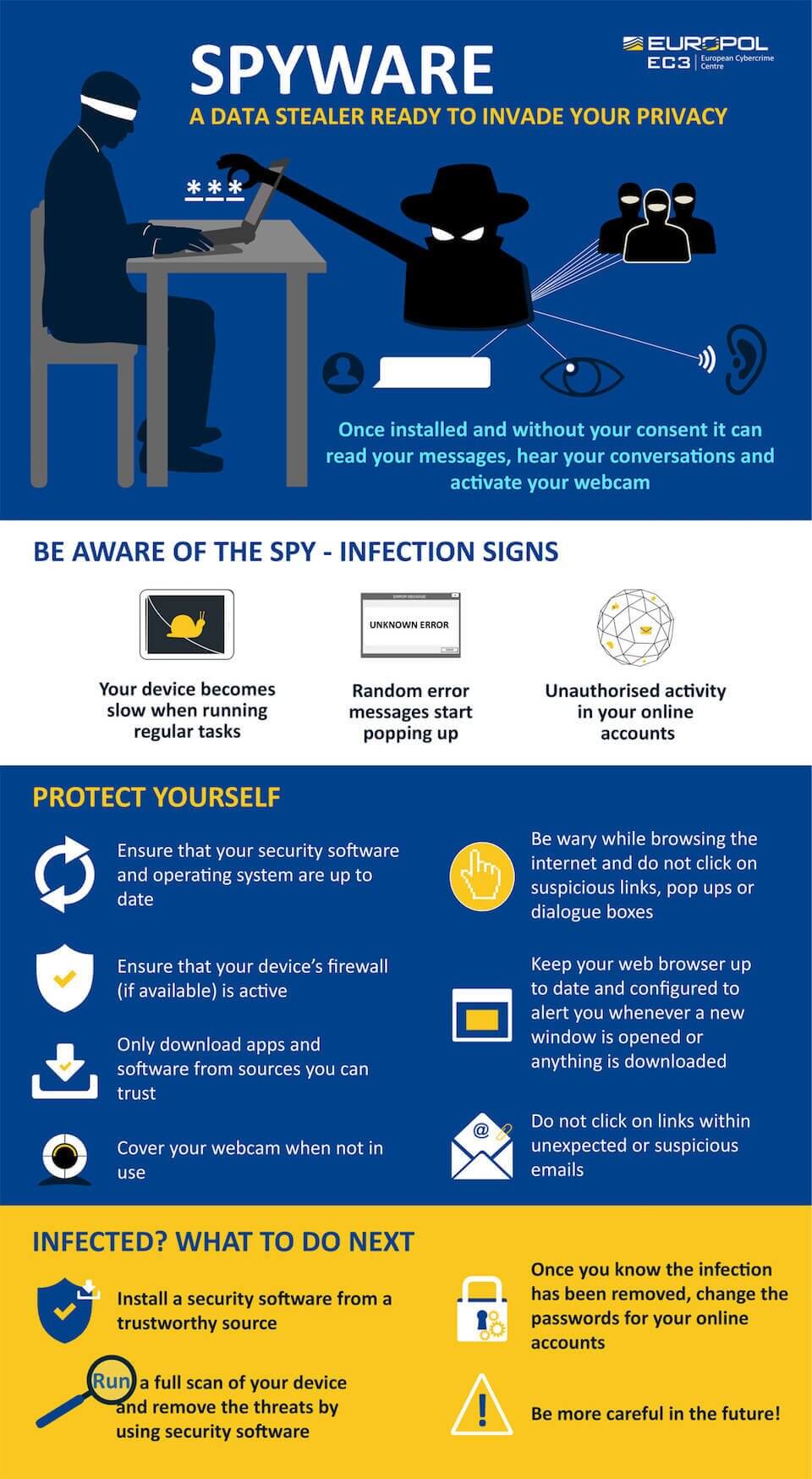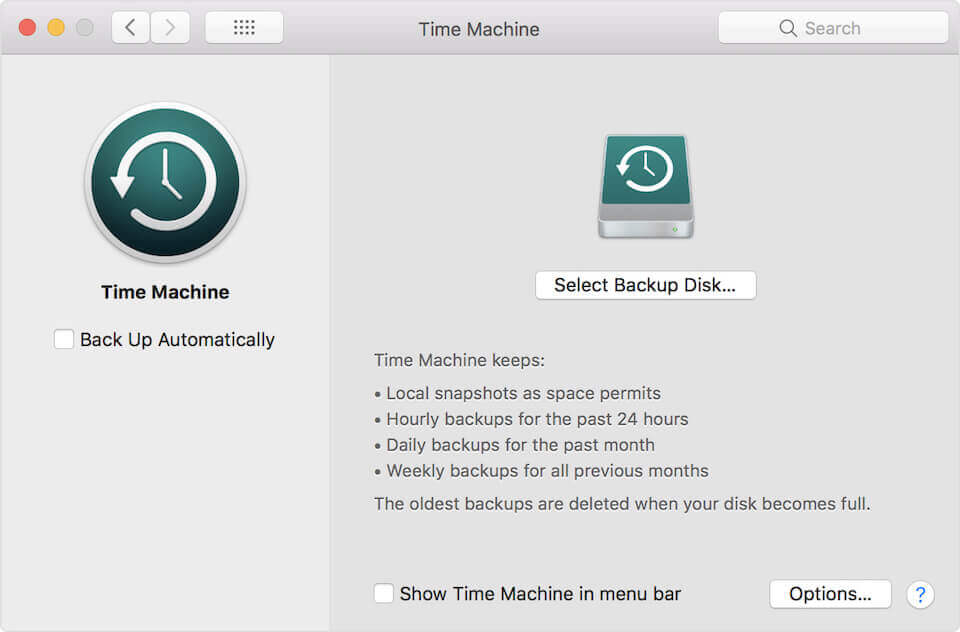If you ask an expert, they’ll tell you a new PC or Mac is generally useful for three to five years before it needs to be replaced. However, if you ask around, you might find that some of your acquaintances have had the same laptop or desktop for seven or more years with no significant complaints or major issues.
The truth of the matter is that various factors play into the lifespan of a computer.
When you use your technology for the right activities, keep it up-to-date and carry out other maintenance tasks, your computer can last you for a long time and prove to be a worthwhile investment.
If keeping your computer in good shape is too much for you, then consider a membership with HelpCloud Tech Support and let the experts take care of you and your devices.
Maintenance Is Key
Each month, you should make sure your computer is happy from the inside out. Starting with the inside, it’s a good idea to run a disk cleanup. When you do this, you’ll be able to remove temporary files, downloaded programs and other things that would otherwise clog up your device.
If you have a PC, you can do a surface disk cleanup or a deep disk cleanup. For the less extensive option, start by typing “disk cleanup” into your taskbar and selecting the “Disk cleanup” option. Once the cleanup is open, look for “Files to delete” and decide what things you’d like to discard.
After you’ve selected everything that needs to be deleted, hit “OK.” If you want to free up more space or clear your system more, select “Clean up system files” in the disk cleanup menu. Then, pick the file types you want to discard. After you’ve selected the things you want to delete, hit “OK.”
Mac users will start by opening Finder and selecting “Go” and “Go to Folder” and typing “~/Library/Caches” in the search bar. Look through the folder to see what temporary files you can delete.
Another good thing to do monthly is to see if you have any programs on your computer you’re not using. For example, if you once downloaded an application onto your Mac or program onto your PC that’s no longer helpful, uninstall it from your computer to free up space and ensure your system runs smoothly.
Each month, take time to empty your computer’s trash, too.
Whether you have a Mac or a PC, you should have a recycle bin or trash bin icon on your desktop. To empty it, right-click the icon and select delete from the menu that appears. When you do this, items in your bin will be permanently deleted, freeing up your computer so it can run more efficiently.
Updates Are a Must
Operating system manufactures release system updates fairly regularly that help computers run more smoothly and safely. Every time an update becomes available. PC users will want to make sure their computer is connected to a power source.
Then, they should swipe in from the right edge of their screen and hit “Settings” followed by “Change PC settings.” If swiping doesn’t work, users can also right click on their mouse and then click “Settings” and “Change PC settings.”
Under “Update and recovery,” PC owners will want to hit “Windows Update” followed by “Check now.” If an update is available, the next step is to select “Install.”
Mac users will open their App Store and click “Updates” in the top menu to check for new versions of their software. If an update is available, it’ll populate under the “Software Update” section. Select the update and click “Update.”
Like with PCs, it’s important for Mac users to connect their computer’s charger and make sure their device is connected to the internet before updating.
Make Sure It Can Breath
If your computer is too hot, it won’t work properly. In fact, the warmer a computer becomes, the slower it runs. When a computer becomes overheated, permanent damage can take place.
To make sure your computer is at the optimum temperature, use it on a hard surface.
This way, the computer’s fans and vents can work properly to cool your computer.
Users who want to use their computers on their lap or another surface that is not rigid can purchase computer cooling pads and external fans to ensure their devices do not overheat.
Sleep and Power Off
There are pros to letting your computer sleep as well as turning it off, which is why it’s important to do both methods. When you want to be able to quickly resume what you were last working on, letting your computer sleep is the best method. When you’re wanting to save power or let your computer rest, it’s better to completely power off your device.
One way to make sure your device is powered off frequently enough is to turn it off and on again after you update its software. Additionally, whenever your device is getting sluggish, a restart might be exactly what it requires to start running normally again.
Invest In an Anti-Spyware Software
Hackers and criminals try to steal your personal information with something called spyware. Malicious software infects your computer and can gather sensitive information about you, like your bank account information.
To make sure your computer is free from these types of software, you can invest in an anti-spyware software. There are several free versions of this technology on the web, but because they’re free and widely used, they’re actually a big target for hackers … So, what’s often suggested is to purchase an anti-spyware or another anti-virus technology from a reputable company.
Avoid Questionable Content
In addition to running an anti-spyware program, it’s important to carry out protective behaviors. For example, you never want to open emails, or the links they contain, from unknown senders. Another positive habit to create is to only download and run files from trusted sources.
All in all, one of the best ways to keep yourself safe is to read a site’s or product’s End User License Agreement (EULA) before interacting with their content. Even if an EULA does not sound familiar, chances are you’ve probably seen one before. Generally, they’re the long blocks of text that have buttons at the end reading something like, “Yes, I have read and accept these terms” or “No, I do not accept these terms.”
Generally, it’s easier to click yes and guess that the legal agreement is valid and fair. However, if you really want to protect yourself, the best thing to do is to read and understand the proposal to see if it’s worth it for you to agree or not.
Reset All Browsers
A browser allows you to access the internet, so you can visit websites and carry out numerous activities online. Common browsers are Safari, Chrome, Internet Explorer and Firefox. People who aren’t sure what browser they’re using can determine their browser by visiting this site.
Safari users need to open Safari and select the “Safari” tab in their menu bar to reset. Once the menu populates, click “Reset Safari” from the menu and “Reset” to finish.
Resetting Google Chrome is easy when you type “chrome://settings” into the address bar and hit the “Enter” key. Scroll to the bottom of the page that loads and select “Show advanced settings.” Scroll to the bottom again and click “Reset browser settings” followed by “Reset.”
To reset Internet Explorer, launch the browser and click the “Settings” button, also known as the cog icon, in the right-hand corner of the top of the screen. Pick “Internet Options” from the menu followed by “Advanced.” Under the “Reset Internet Explorer settings,” pick “Reset.”
In the event you need to reset Firefox, click the Menu button, generally three horizontal lines, in the top left corner. Then, click “Help,”sometimes shown as a question mark icon, followed by “Troubleshooting Information.” Finally, click the “Reset Firefox” button.
Back It Up
Every computer user should back up their device.
When you use a Mac, Time Machine, iCloud and external storage devices are all possible back up options. Since your Mac already comes with Time Machine, using it is generally the simplest way to support your data. All you need to do is purchase an external storage solution and connect it to your computer to begin.
When your storage device is hooked up to your computer, it’ll likely ask you if you want to use Time Machine. If this option doesn’t come up, choose the Apple menu followed by “System Preferences” and “Time Machine.” Afterwards, click “Select Backup Disk,” “Select Disk” or “Add or Remove Backup Disk.”
Then, select your external storage option and click “Use Disk.”
If you have a PC, click “Start,” “Control Panel,” “System and Maintenance” and “Backup and Restore.” For your first back up, you’ll want to select “Set up backup” and follow the prompts. When this is the second or later back up, you can manually start the process by hitting “Backup now.” To change your options, click “Create new, full backup” and follow the steps.
Long Life Is Possible
Even though experts may replace their computers every five years or so, for the average user who takes good care of their computer, a new computer every half a decade is probably unnecessary. By following the steps above, you can set your computer up for success.
If you’d like, a technical support company like HelpCloud, can carry out these maintenance routines and more for you on a regular basis.
With the help of a cutting edge tech company, you can rest assured that you’re never missing a step or a using outdated principles to take care of your computer.