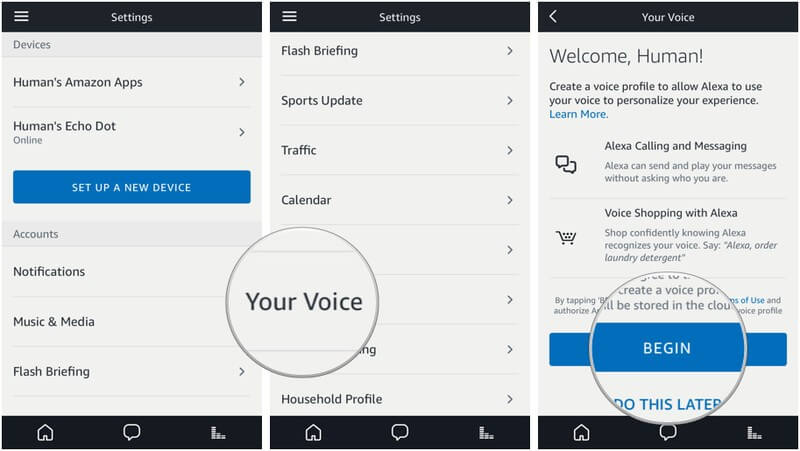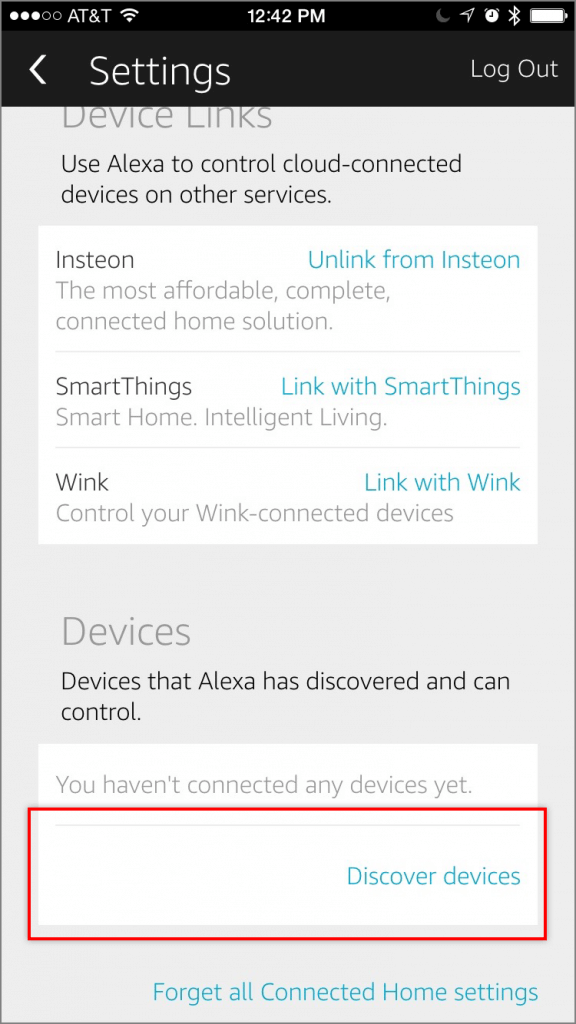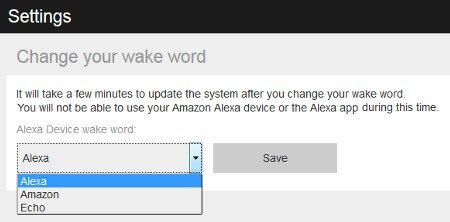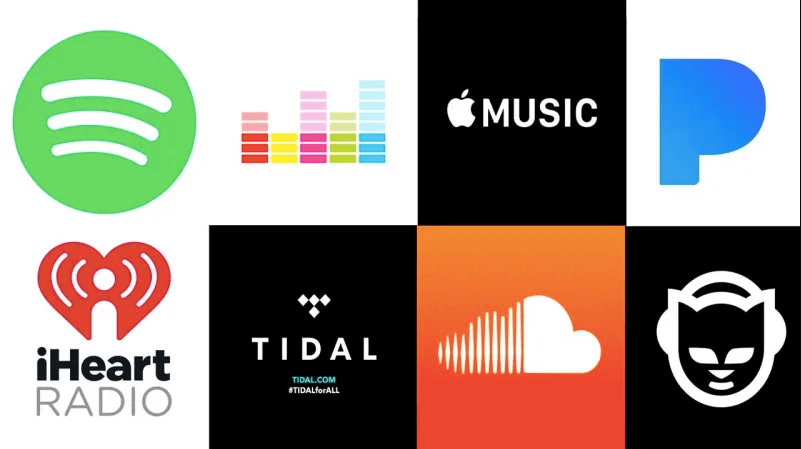Amazon, the world’s largest online retailer, was the first company to offer a smart speaker, which they named the Echo. A smart speaker is a combination of an internet-enabled product, application, analytical device and more that come together to offer users benefits like never before.
About 100 million Alexa devices, including the Echo, have been sold. So, you likely know someone who uses the Echo. Still, you might not have noticed one up to this point. Thanks to top-notch technology and sleek design, an Echo can be placed anywhere in a room to fit in with existing decor.
You might be wondering, “What would you use a smart speaker for, anyway?” There are numerous applications. Some common uses are asking questions, listening to music, answering trivia and making phone calls.
The Echo makes everyday life easier, from managing your appointments to cooking dinner. Imagine you’re makings supper. As you begin to pull out your ingredients, you realize you’d like to listen to a song that’s been stuck in your head all day.
By simply saying, “Hey, Alexa, play ‘Africa’ by Toto,” the song will play. After the track is over, you wonder when your dinner guests will arrive, so you ask Alexa to call them for you via your Echo device. As you continue reading your meal recipe, you can chat hands-free with your guests to plan the timing of your dinner.
Really, the applications of Echo are endless; for this reason, it can be really frustrating when your device isn’t working properly. Below are our best resolutions for troubleshooting and fixing your Amazon Echo. If your issue isn’t listed or your can’t resolve your problem then consider reaching out to HelpCloud Technician by-the-hour.
1) Connectivity Troubles
For the Echo to work, it needs to be connected to the internet and plugged into a power outlet. Some users find that despite following the connection instructions step by step, the Echo doesn’t connect to WiFi.
If your Echo won’t connect to the WiFi, there are a few things you can do.
First, look at the color of the light on the top of your device. An orange light means that the WiFi signal isn’t working as desired. On your Alexa app, swipe down from the top of the screen and click “Settings” and “Network.”
Here, you can make sure you’re connected to the correct WiFi. Other issues you experience might be due to outdated router firmware. A router allows your devices to communicate with the internet. Firmware is a type of software that’s programmed into a router. Sometimes, updating your router will resolve your Echo WIFI connectivity troubles.
While you’re thinking about your router, you may also want to look at its security type. For best results, your router’s security should be set to either WPA or WPA2. If it’s using both technologies at the same time, your Echo might have a hard time connecting.
When the above doesn’t work, turn off the associated electrical equipment (router, modem and speaker) for a few minutes. When these devices power on again, you might find the Echo is working properly. Another trick that can be helpful is moving your Echo closer to the router itself.
2) Alexa Can’t Hear You
Ideally, no matter where it’s placed in a room, the Echo will hear you perfectly; when this isn’t happening, though, there’s a few things you can do. First, train your Echo to recognize your voice.
In the Alexa app, under “Settings,” click “Alexa Account” and “Recognized Voices.” Under “Your Voice,” you can create your profile so Alexa can call you by name and automatically recognize when you’re talking. When you hit “Begin,” you’ll be taken through a verbal test. You will do things like tell Alexa your name and repeat some of the phrases she says.
Next, move your Echo away from items, wall corners and other objects that might obstruct the sound of your voice. If you can’t move the speaker, or you otherwise live in a noisy place, you can use an Amazon remote to communicate with Alexa. When you press and hold the microphone button on the top of the remote, Alexa should have an easier time hearing your voice commands.
As a last resort, reset your device. There is a small reset hole at the base of the Echo that can be accessed with a paperclip or other small implement. Keep in mind that the settings you’ve personalized will be erased when you reset your device to factory settings.
3) Unable to Add a Device
The Echo is a technology that can be used by itself. However, if you have other smart devices, like a smart door lock or thermostat, you might want to use your Echo to control your smart home devices. When you do this, you turn down your smart thermostat by giving the Echo a voice command rather than walking over to the thermostat to adjust it manually.
The Echo is compatible with a number of smart home devices. Amazon keeps an updated list of the smart home devices that work with Alexa on their website. When you’re interested in pairing a device with your Echo, you must first determine if the device is compatible.
All devices that work with the Echo should easily connect, but sometimes there are issues. To add a new device, you need to open the Alexa application on your smartphone, tablet or other WiFi-enabled device.
Under the “Smart Home” section, scroll down until you see “Your Devices.” There will be a button named “Discover Devices.” When you push this button, you will net a notification that states, “Alexa is looking for devices …”
The device you are trying to add should then appear.
If you don’t see anything, you can navigate to the “Skills” section of the application. In the search bar, type in the name of the device you’re trying to connect. Sometimes, there will be a “skill” available for the device you want to connect.
When the skill is downloaded, follow the on-screen directions to connect your device through the skill itself. If you are having any kind of difficulty with this step, or with your Amazon Echo in general, consider reaching our HelpCloud Technicians for remote support to resolve the issue.
4) Echo Enabled Without Command
Alexa powers on when you say a “wake word.” This word can be a variety of things, and it is customizable. By default, the wake word is “Alexa.” To change the wake word verbally, clearly say to your Echo, “Alexa, change the wake word.”
You can also change the wake word on the Alexa app. Under the “Devices” icon, click your Echo device and select “Wake Word.” You’ll be given a list of wake words that you can choose from on the app.
When your wake word is said, whether it’s by you, a television or another source, Alexa will likely power on. Words that sound similar to your wake word may also trigger your device. Saying something audibly similar, like “Hey, Alexis,” may turn on Alexa.
To resolve this issue, you can move your speaker away from other sound systems that may falsely enable Alexa. You may also tap the mute button on the top of the device so it doesn’t pick up on audible information.
5) The Sound Isn’t Consistent
The volume levels of the alarm and timer on the Echo are controlled separately from its overall sound. When your timer and alarm are too loud, or too soft, changing Echo’s overall volume will not solve your problem. Instead, go to the Alexa app. Under “Settings,” pick your device and hit “Sounds.” You can then drag the sliders you need to change to the volume you desire.
Another issue that can interfere with clear sound is streaming trouble. Your Echo can play you music from third-party services, such as Pandora. It’s not uncommon for Alexa to stop while streaming music or for the music to not start playing in the first place.
To try and resolve this setback, you can sign out and back into your third-party streaming accounts from the Alexa app. From “Settings,” go to ‘Music & Media” and then select the streaming app you’re trying to use.
Lastly, you might want to consider your overall WIFI speed. From Google, you can run an internet speed test through Measurement Lab (M-Lab). The third-party measures the speed of your connection by looking at the speeds of downloads, uploads and more. In about 30 seconds, the M-Lab test will help you understand how much data can go through your WIFI at a given time.
If you test results show slow download speeds, upload speeds or increased latency, you may want to contact your internet provider. Ask your internet host how much speed you’re paying for to make sure you’re getting your money’s worth.
According to Amazon, “To stream music and other content through Alexa, your internet connection needs to be at least 512 Kbps (0.51 Mbps).”
Echo Has Company
When Amazon launched the Echo, it was met with some skepticism …
Now, smart speakers are common household items. As they’ve risen in popularity, other big-name tech companies have thrown their hats in the ring. Google now has Google Home, Apple has the HomePod and Sonos has started offering Google Assist.
Although none of these speakers is necessarily better than the others, they all have their unique benefits and common user issues. Fortunately, working with the Echo and fixing its common pitfalls is easy and simple, especially with support from hire-by-the-hour HelpCloud technicians.