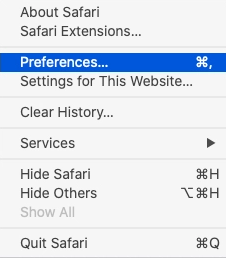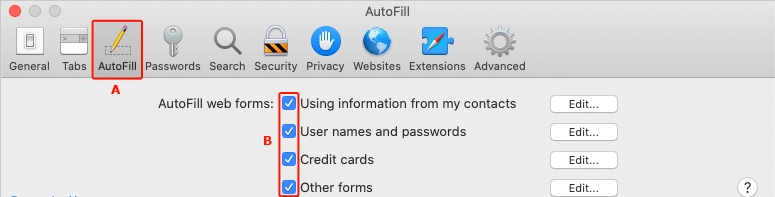It’s no secret that we all hate filling in forms — whether it be a one page form or one of those three to four page questionnaires which we get faced with when booking an online doctor’s appointment or something along those lines.
The thing is, no matter how far we progress in technology, there will always be forms to fill out at some point. This is especially true when it comes to online shopping, or making appointments online.
As far as making life easier goes, there is an inbuilt tool in many web browsers that is put there to simplify things for us by remembering all of our information once we have entered it all the first time around. This tool is called autofill and it will remember such things as your shipping address and phone number, name and surname etc.
Sadly, in a world that revolves around simplifying life and making things easier, the scalawags lurking behind their computer screens have found a way to turn this great tool of convenience into a tool of destruction and use it against you. This means that instead of being a help to you, the autofill function could actually lead to your downfall.
What happens is that these dark web tricksters will hide boxes on their sites (hackers are ingenious that way) and then when you think you are just entering your name and email address on a site, you may actually be submitting more because your web browser will automatically fill in all of your information, you just won’t be able to see it because the other boxes are all hidden.
This way you will have given Scaly Scalawag access to all of your private information without actually being aware of it. This will then give an opportunity for your identity to be stolen or your credit card details to be cloned and, before you know it, you will be robbed blind and end up with all of your hard earned money being swindled from right under your nose, without even a clue being left as to the identity of the thief.
It is for this reason that it is best to rather turn off the autofill function on your web browser. In addition to this, it would be useful to note that autofill and auto-complete are not the same function. The auto-complete function merely completes the current field, or block, that you are on.
For instance, if you are filling in your name in the first block, once you type in the first two letters of your name, auto-complete will suggest the remainder, based on past history, whereas autofill completes the entire form.
In this article we will walk you through the steps of turning off the autofill function for each of the internet’s biggest browsers.
1. Chrome
To turn off the autofill feature in Chrome, open up your Chrome web browser and then left-click on the three little vertical dots in the top right-hand corner of your screen. A drop-down menu will open up, left-click on the Settings tab.
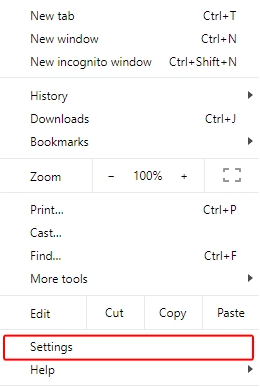
On the left-hand side of the screen that opens up, you will see a tab that says Autofill. Left-click on this and then you will see that you have three options under the heading Autofill. These are Passwords, Payment Methods and Addresses and More.
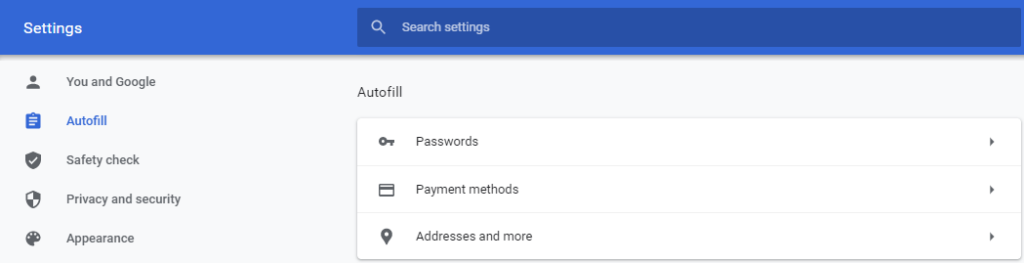
You can left-click on each one by turn and make sure that the Autofill options are toggled to the Off position.
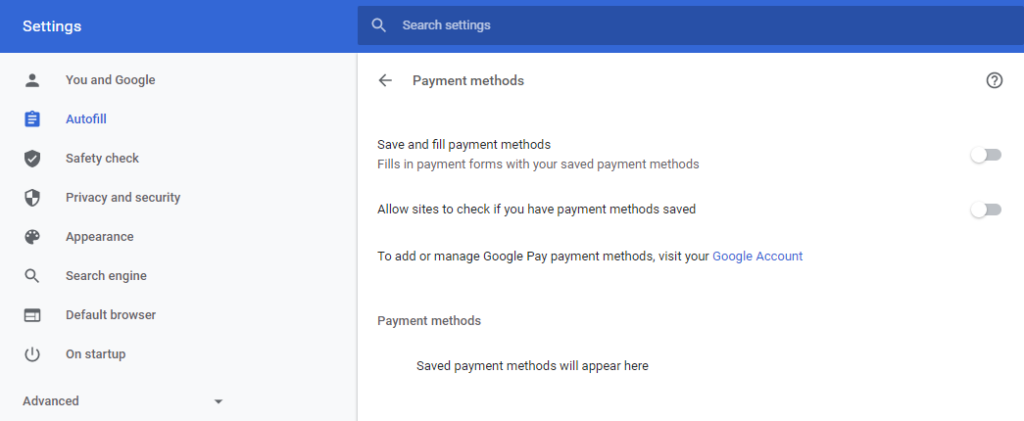
This will make sure that in future your information will not automatically be entered the next time you fill in a form.
2. Firefox
Open up your Firefox web browser and then in the top right-hand corner your screen you will left-click on the three horizontal stripes.
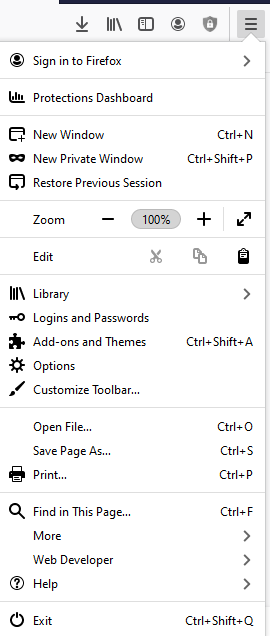
Next, left-click on Options and then again on the option marked Privacy and Security on the left-hand side of the screen. On the screen that opens up, scroll down to the section marked History and then select Never Remember History from the drop-down menu.
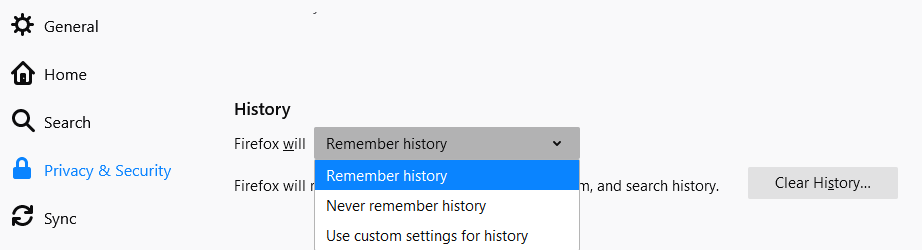
Once you have selected that you will be asked to restart Firefox. After you have done this, remember to click on the button marked Clear History, which will ensure that none of your information will be remembered the next time you have to fill in a form.
Under the heading Logins and Passwords, you can decide whether or not you want your web browser to remember your passwords and login details. If you don’t want these details to be remembered each time, make sure that all the boxes are un-ticked.
However, if you would like your browser to remember your login details and passwords for websites which you visit, then make sure that these boxes are ticked.
3. Edge
As with the previous two web browsers, to turn off the autofill function in your Microsoft Edge browser, simply open up your Edge web browser and then left-click on the three horizontal dots in the top right-hand side of your screen.
Next, on the left-hand side of the page, make sure that you are on the tab labeled Profiles.
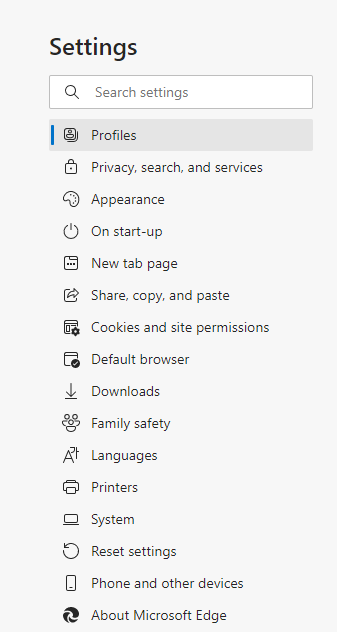
This tab will then give you a few options to choose from. Left-click on the option Payment Info, then make sure that the Save and fill payment info button is toggled to the Off position. You can also go through each of the other options to make sure that all the settings are according to your preferences.
For instance, under the option Passwords, you can see which websites have saved passwords and you will be able to see what those passwords are or, if you want to, you can also delete some of them.
4. Safari
And now let’s take a look at how to turn off the autofill function on the Safari web browser. Open up your Safari web browser and then left-click on the menu bar at the top of the screen. Next, left-click on Safari Menu and then left-click on the Preferences tab.
In the window that opens up, left-click on the Auto-Fill tab. This will give you a few options with check boxes next to them. You can un-tick all of the boxes so that none of your personal information will be entered into any form in the future.
Some people may prefer to keep one or two of these boxes ticked, but due to the sensitive nature of the data, it would be advisable to rather store all of this information in a safe place so that you can access it easily rather than have your web browser automatically enter it each time you access an online store or site that requires this information.
5. Opera
Last but not least, we’re going to look at how you can disable the autofill function on your Opera browser. To do so, you will need to open up your Opera browser and then left-click on the Opera icon (portrayed by the red O in the top left-hand side of your screen).
Left-click on the Settings tab that appears in the drop down menu and then left-click on the button labeled Advanced. After this you will left-click on Privacy and Security and then scroll down to the autofill section of the page.
As with the Edge browser, Opera also gives you a few options which you need to check out. The three options that are given are Passwords, Payment Methods and then Addresses and more. Next to the Payment Methods option, make sure that the Save and fill payment methods switch is toggled to the Off position.
Under the Addresses and more option, next to the heading Save addresses and more, make sure the switch is toggled to the Off position.
Autofill In Summation
For those of us who don’t spend an excessive amount of time online shopping or subscribing to newsletters, it isn’t too much of a bother to enter our personal details into a form each time. While for others, it can be a source of great annoyance to have to keep on entering the same details over and over again.
Weighed in the balance, though, one has to decide whether or not it is worth the risk to have your web browser autofill these details for you each time, knowing that there is a chance that some shady character has embedded hidden boxes on the site and could be stealing your credit card information and all of your other personal information.
No matter what you decide, though, just remember that it is best to approach all websites with caution and not to enter your personal details on sites that could be a bit dodgy. Make sure that the site you are visiting is safe to use and above all don’t enter any of your information if you encounter even the smallest of red flags.
Trust your gut feeling — it’s better to be safe than sorry. It is much easier to find a safe website on which to do your shopping or find those exotic recipes, than to cancel all your credit cards and reclaim a stolen identity.
As always, if you’re needing any kind of additional help turning off your browser’s autofill information, consider reaching out to HelpCloud Technicians for remote support.