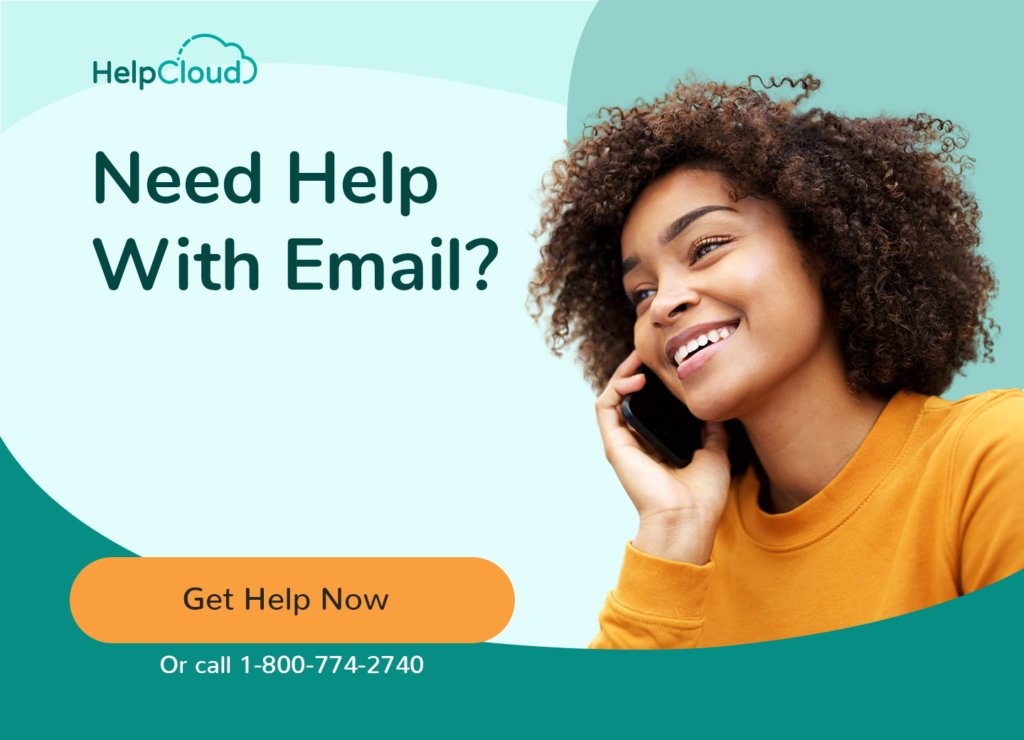Microsoft’s free email service is called Outlook.com. It was formerly known as Windows Live Hotmail and, prior to that, Hotmail. All new Microsoft email addresses use the outlook.com domain even though older Hotmail addresses still function. Signing up for Outlook.com is very easy, you need to have access to a web browser and, optionally, your mobile phone.
Microsoft follows the same account policies as Google allowing you to access many of their services, such as Skype, OneDrive and Office 365, using the same account. So if you already have an account for a related Microsoft service or product you can likely use your login details for that account to access your Outlook email inbox. This article assumes you want to create a brand new Outlook.com email address.
Outlook is a web based service, so you can access your email from any device that has an Internet connection. You can also use Microsoft’s desktop client and apps to access your inbox. A free calendar service and tasks manager is also provided.
Outlook Email Sign Up – Step by Step
To create your free Outlook email account, open up your web browser and go to the new account sign up page at https://signup.live.com.
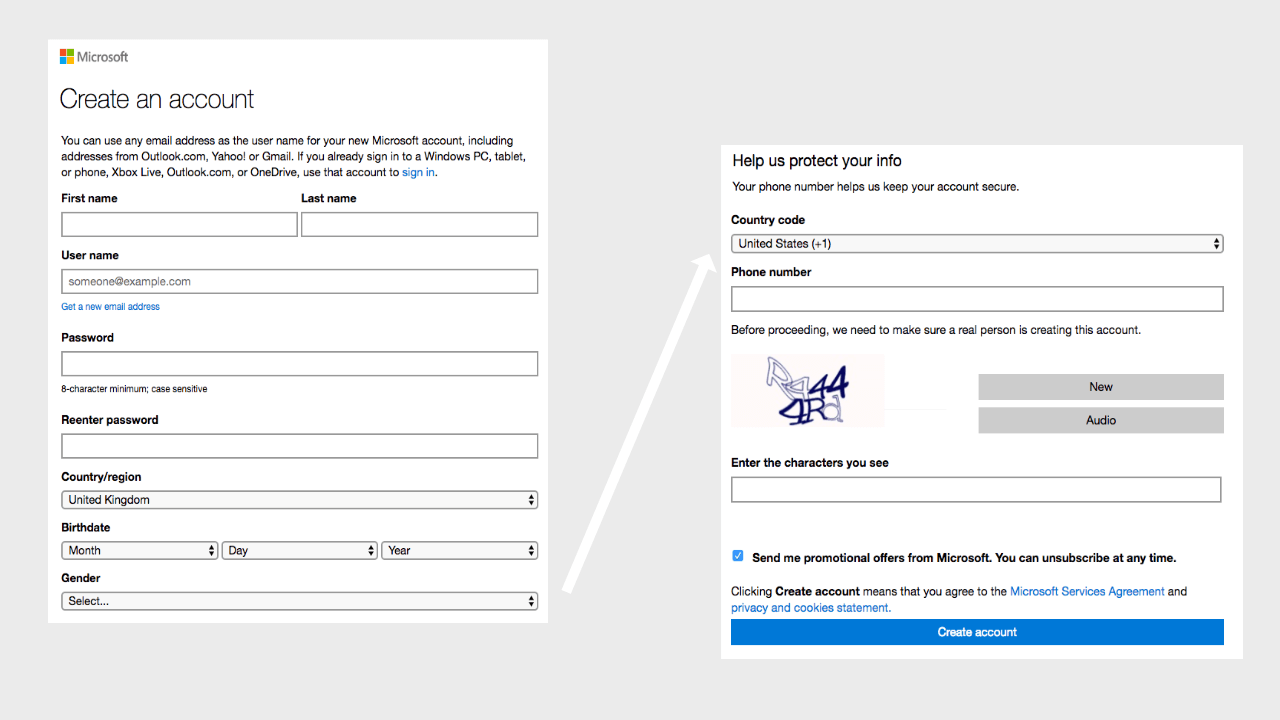
Enter your first name and last name.
Now you need to choose a username. Microsoft allows you to use your current email address as a username, even if it is an address from a different provider such as Gmail. However, if you want to create a new outlook.com email address then click the link labelled “Get a new email address” directly beneath the username input box. Now type in your desired username.
Your final email address will be this username followed by @outlook.com, for example, jane.doe@outlook.com.
Your choice of username may have already been taken by another Outlook user. If your choice is not available you’ll see a warning on the screen and you’ll be asked to choose an alternative, otherwise you’ll see a confirmation that the email address containing your username is available.
If you are having trouble finding a suitable username try adding a dot (period) between words, for example, instead of janedoe, try jane.doe. You can also add numbers, e.g. jane.doe123. You may have to try a few variations until you find an available username.
Your email address will be visible to anyone you send messages to so choose a username that will be suitable for all purposes, personal and business.
Next choose a strong password and type it in. Your passwords must be at least 8 characters in length and contain at least two uppercase letters, lowercase letters, numbers, and symbols. This may seem fussy but using strong passwords is very important. If you have another Microsoft account you may see a drop down allowing you to share the password for that account with your new account. Resist the temptation to accept that option. It is more secure to have different password for individual accounts. For advice on choosing a strong password and easily remembering different passwords for different accounts see our Password Guide.
Type your password again as confirmation.
Next select your country from the drop down list. Select your date of birth and your gender.
Currently Microsoft does not make it compulsory to provide your mobile phone number, but it’s a good idea to use it. Should you lose your Outlook password, Microsoft will send recovery instructions to this phone number.
If you decide not to provide a mobile number, enter an alternative email address you have access to. This will be used to send username and password recovery details should you forget your login details for your Outlook mail account.
Finally, to prove you are a real person and not a robot, type in the code you see in the CAPTCHA box. If you can’t read the code you can click the Audio button to have it read to you. Or you can generate a new code that might be easier to read by clicking the New button.
Now decide if you want to receive promotional offers from Microsoft. The box will be ticked by default, untick it if you do not want to receive these offers.
Once you have completed all the information on the sign up form and read the terms and conditions, if you wish, click the Create Account button.
That’s it. Provided you haven’t entered any invalid information in the form you will be logged in to your new account. As this is the first time you have logged in you will see a couple of screens asking you to select your profile information, such as your time zone, preferred colour scheme, etc. After you have completed these few questions you will arrive at your main account screen.
To access your email inbox look in the left hand panel for the option labelled “Looking for your Microsoft email?” and click the “View Inbox” link.
That’s registration complete. You have a brand new Outlook.com account and email address. You can go ahead and start sending and receiving messages.
Outlook.com Login
For subsequent access to your inbox, go to the Outlook.com sign in page at https://login.live.com.
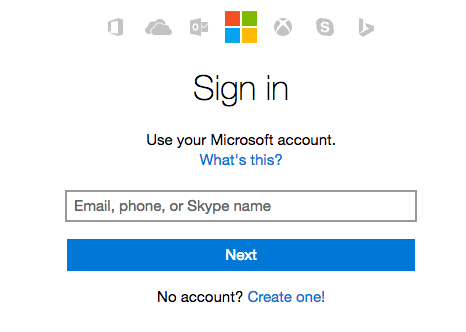
Type in your Outlook email address and click the Next button.
Now type in your password and click the Sign In button. If you are on a private computer you can tick the Keep Me Signed In box so your login details are remembered automatically for your next login. Do not tick this box if you are accessing your email account from a public computer, such as an Internet cafe, library or airport lounge.
Once you have logged in you will be taken straight to your inbox.
How to Reset Your Outlook.com Account Password
If you forget your Outlook password go to the Outlook mail sign in screen as normal. Enter your email address and click the Next button. On the password entry screen, look for the “forgot password” link just below the password entry box. Click this link.
On the next screen, select the “I forgot my password” option and click the Next button.
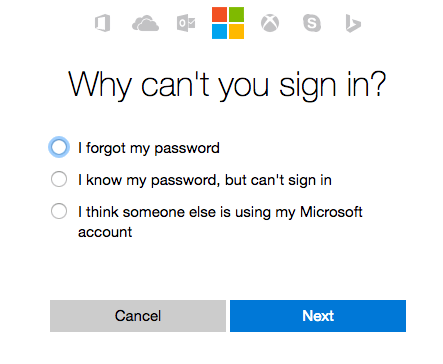
Your email address should already be present in the username box, but if not then type it in. Then complete the CAPTCHA code and click the Next button.
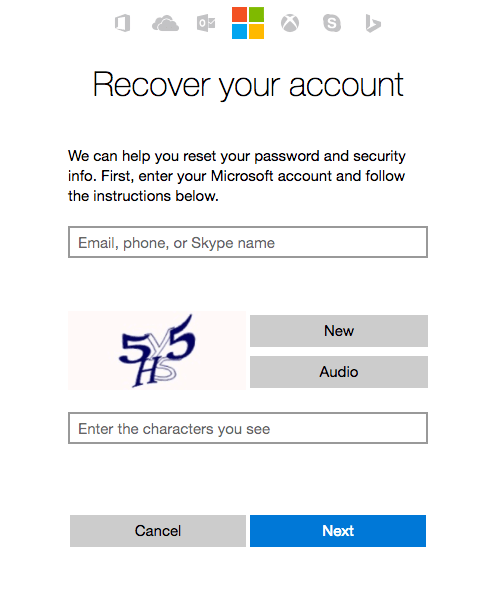
You will now be asked to provide a method for identity verification.
If you provided your mobile phone number during registration you can opt to have Microsoft send a password reset code to you phone by text message.
If you provided an alternate email address you can opt to have Microsoft send the code to that email address. The screen will show a partial email address and when you select this option you need to type the full alternative email address in the box that appears.
Select the option you prefer and click the Send Code button.
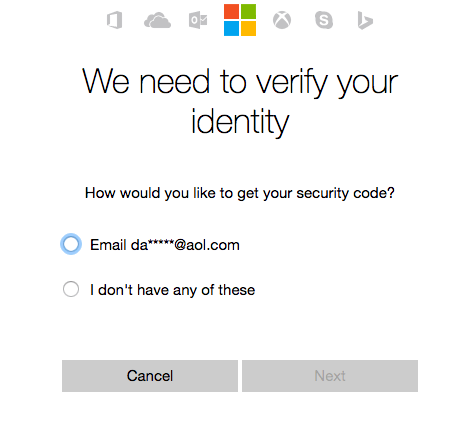
The password reset code will now be sent to either your mobile phone or to your alternative email address, depending on the option you selected. Check your phone or your alternate email inbox for a message from Microsoft with a subject line similar to “Microsoft account password reset…”
Type the code contained in the text message or email into the verification page on the web site and click the Next button.
Provided you have supplied the correct verification code you will now be able to enter a new password for your account. Pay attention to the password requirements. It is vital you select a secure password that can’t easily be guessed or hacked.
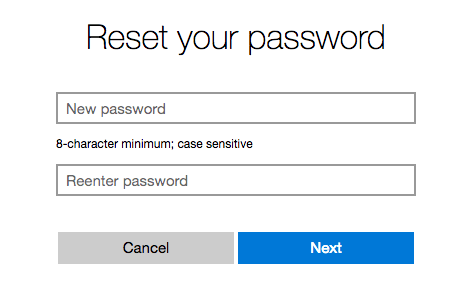
Type in your new password and click the Next button.
Your password has now been reset and you can click the Next button to access your Outlook.com mail inbox using your new password.
If you need general help with your Outlook email account, such as how to send and receive email messages, please see our Email Support Guide.
Useful Links
- Outlook.com Sign Up/ Registration Screen – Create your new Outlook mail account.
- Outlook.com Sign In Screen – Login to your Outlook inbox.
- Outlook.com password reset screen – If you have forgotten your password.
- Microsoft Online Help and Support – Official Microsoft Outlook.com customer support web site.