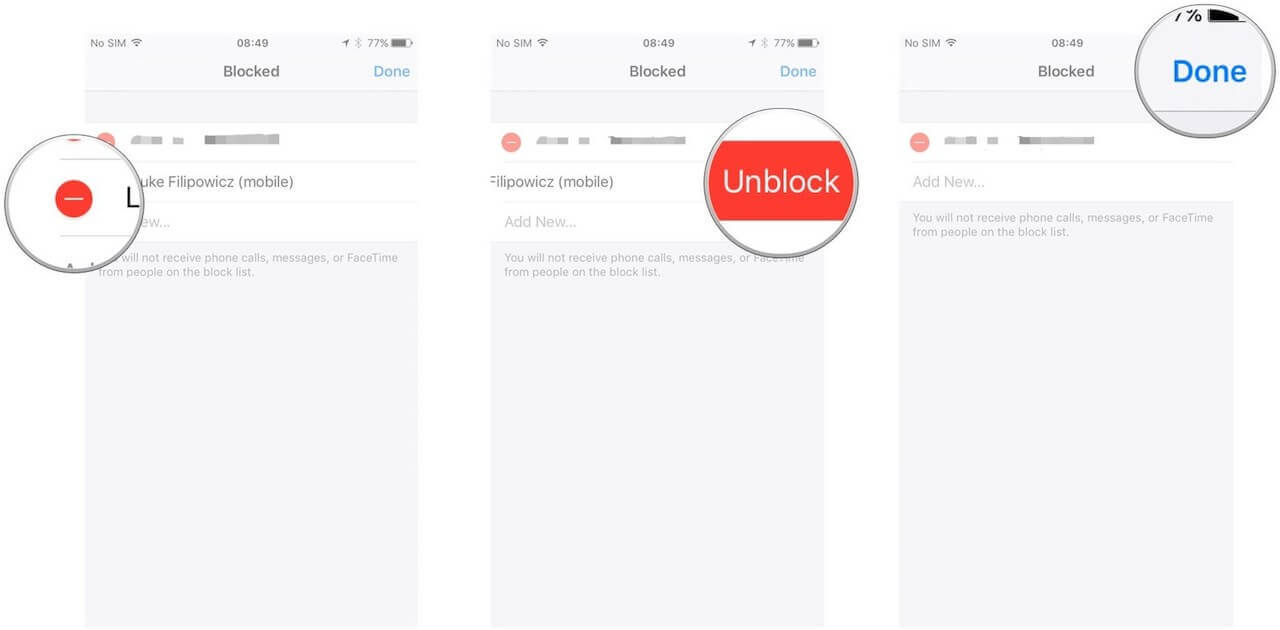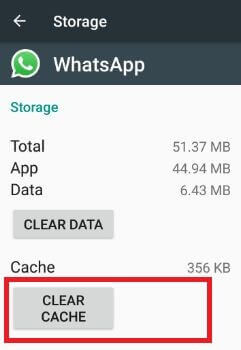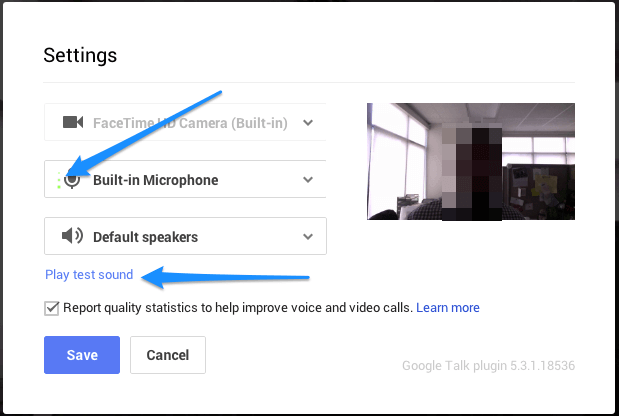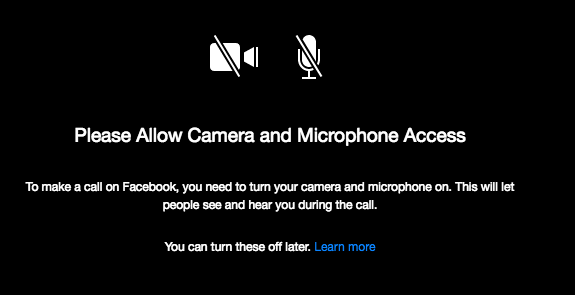Video chat platforms allow you to connect with one or more people who are located in different places. Everyone who joins the call can be seen and heard in real-time.
In the past, video calls were mostly available in a one-on-one format. Furthermore, they were likely to glitch and suffer other technical difficulties. Things today are much different. The equipment needed for video calling is effective, affordable and available on more devices than ever before. As long as you have an internet connection and a device that supports video chat, you can participate in an online conversation.
Although video calling has come a long way over the last few decades, it’s still a somewhat flawed system. There are a lot of issues that commonly plague users, but, fortunately, many of them can be fixed with a little know-how.
If you continue to have issues using your video chat applications on your smartphone or tablet, consider reaching out to HelpCloud Technician by-the-hour and we’ll help you resolve your issue.
Overview
A lot of people think that video calling is just for fancy businesses, but this is far from the case. Of course, video calling is an invaluable business tool, but it’s useful for a much wider demographic than C-level executives.
Mainly, video calling has grown in popularity among individuals who have family or friends that live in another state. Video chat gives these people the opportunity to see their loved ones more often by having a face-to-face conversation over the internet.
Overall, there are several great video platforms that you can use, and each comes with its unique upsides and downsides. Unfortunately, from time to time, these platforms don’t work perfectly. When this happens, you’re often left to troubleshoot the issue by yourself. This process can seem confusing, but it’s not too bad with the right information.
Skype
Before delving into things, it’s important to ensure you’re running the latest version of Skype. Their company constantly works to improve their call quality, so for best performance, run their latest version. If you aren’t sure what version you have, you can download the latest version here.
One of the most common, if not the most common, Skype issues is a loss of connection with one or more of the components that are essential for calling. Mainly, this is your camera, speaker or microphone.
If you’re having issues with one of these things, you’ll want to start troubleshooting within Skype. Under the “Tools” menu, click “Options.” Next, click “Audio Settings” followed by “Show advanced options.”
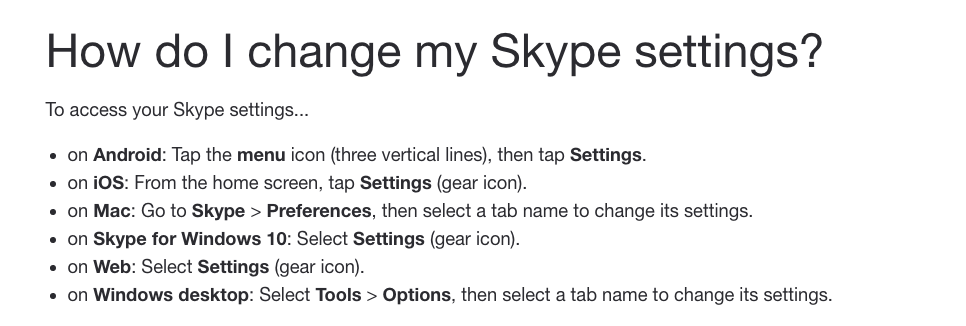
At this point, a list of audio devices should come up. Make sure the device you are trying to use is selected. For example, if you’re using headphones that are plugged into your computer, tablet or phone, ensure they show up and are selected.
If everything seems to be functioning properly under this menu, you’ll want to do the same thing under “Video Settings.” Make sure the camera you want to use is selected. Anytime you use a camera that’s not connected to your device, you’ll need to make sure it’s installed and plugged in properly. To make sure you’re doing this correctly, reach out to My Fast PC.
In the event your audio and video are working, you still may have trouble with the sound going in and out or the video freezing. When you experience either of these issues, the first step is to check your network connection. Skype automatically reduces its quality when there is a weak connection in an attempt to keep the call online. At this point, you may also want to ask the person you’re trying to chat with if they have a bad connection so they can resolve the issue if need be.
FaceTime
FaceTime is Apple’s video chat application. Commonly, people use FaceTime on their iPhones, iPads, iPod touches or Mac computers. The person you want to speak with will also need to have FaceTime to communicate with you.
Sometimes, FaceTime seems to go out all at once. Often, this occurs when you’re using an outdated version of the service. Similarly to working with Skype, the first step to troubleshooting FaceTime is to make sure you’re running its latest update.
People who are running the current edition who still experience issues should narrow down the exact thing that’s going wrong. FaceTime calls that fail are a common problem and are generally due to a weak internet connection. Before moving forward, you’ll want to check and see if you’re connected to the internet. You’ll also want to see how strong of a connection you have.
Whenever you can’t connect to a person you know has FaceTime, you might have accidentally blocked them. To resolve this issue, you’ll need to open up your FaceTime’s settings and see if the person you wish to contact is on the blocked list. Names that appear on this list are unblocked when you tap the red icon right next to their name.
WhatsApp is a popular platform throughout the world. With around 1.3 billion monthly active users, you think it’d be able to operate on a variety of devices, but this isn’t the case. As of now, only BlackBerry OS, BlackBerry 10, Nokia S40, Nokia Symbian S60, Android 2.1, Android 2.2, Windows Phone 7 and iPhone 3GS/iOS 6, 7 and 8 can run WhatsApp.
So, if you can’t install the application, it might because your device isn’t compatible. In the event you do have the application downloaded, check to make sure you’re running it’s most up-to-date version.
Once your software is current, you will want to clear WhatsApp’s cache data. A cache is something that stores data temporarily. In general, you want to clear this application’s cache data every month or so. If you don’t, it’ll store an abundance of data, which can slow down the application or cause it to fail.
Android users can resolve this issue by going to their phone’s “Settings” menu. Next, tap “App info” followed by “WhatsApp.” After you’ve clicked on “WhatsApp,” you should have an option called “Clear Cache.” Select this option, and then restart WhatsApp to see if your problem is resolved.
iPhone users have a few ways to empty their cache. The first is simply to uninstall WhatsApp and then to install it again. To uninstall WhatsApp, tough the application on your iPhone and then hold your finger down. All of your applications should start to move back and forth, and you can click the “X” next to WhatsApp to uninstall. Afterwards, you’ll visit the App Store and to reinstall WhatsApp.
People who don’t want to unload their application can purchase a third-party application that can empty their WhatsApp cache. There are a few options on the market for these types of applications, and when you look through them, try to select a paid version. Some unpaid versions are online scams or frauds, so it’s important to understand what you’re getting into before you hand over any personal information.
Google Hangouts
Whenever you load a Google Hangout, there’s a chance the person you’re calling won’t be able to hear or see you. Issues like this are often due to hardware troubles. Start by making sure your microphone, camera and speakers are connected to your computer and turned on. Also, look at the bottom of the video call window. You should see both a microphone symbol and a camera symbol. If either one has a slash through it, click it and see if your issue resolves itself.
Another option is to go to the top of your call window and click “Settings.” Make sure the “Camera,” “Microphone” and “Speakers” are all connected to the correct devices you want to use. You can also test your speakers by clicking “Test.”
Continuing issues may be corrected with a restart. Shutdown your computer completely, restart it and then try the video call again. At this point, hopefully, everything will be running smoothly. However, if things still aren’t working correctly, ask the person you’re trying to contact to troubleshoot on their end. There’s a chance the issue needs to be fixed from their side.
Facebook Messenger
Making a video call on Facebook Messenger is fairly simple. Once you’re in Messenger, click on one of your past conversations with the person you want to call, or compose a new message to them. After you have your dialogue box with them open, there’s a phone icon and a video icon.
If you previously haven’t granted Facebook access, you’ll need to allow it to connect with your camera and microphone. When you click “Allow,” the video call should start and attempt to connect you with your selected contact.
A “Not Reachable” result simply means they did not answer your video call, either because they’re not on Messenger or perhaps there’s another issue on their side of things.
Once you connect with someone, you should be able to see and hear them, and vice versa. Any further issues can likely be resolved by clicking the microphone and speaker buttons on the bottom of the window. Otherwise, you might want to close out of Facebook Messenger and then reload it to see if the issue persists.
Troubleshooting
When things work without pause, video calling is one of the easiest and best ways to communicate with individuals from around the world. To be there for the big events, from an important conference call to watching a young relative take his or her first steps, you’ll need to use video chat from time to time. Luckily, with the tips above, you can quickly resolve issues and log on just in time to catch the special moments.