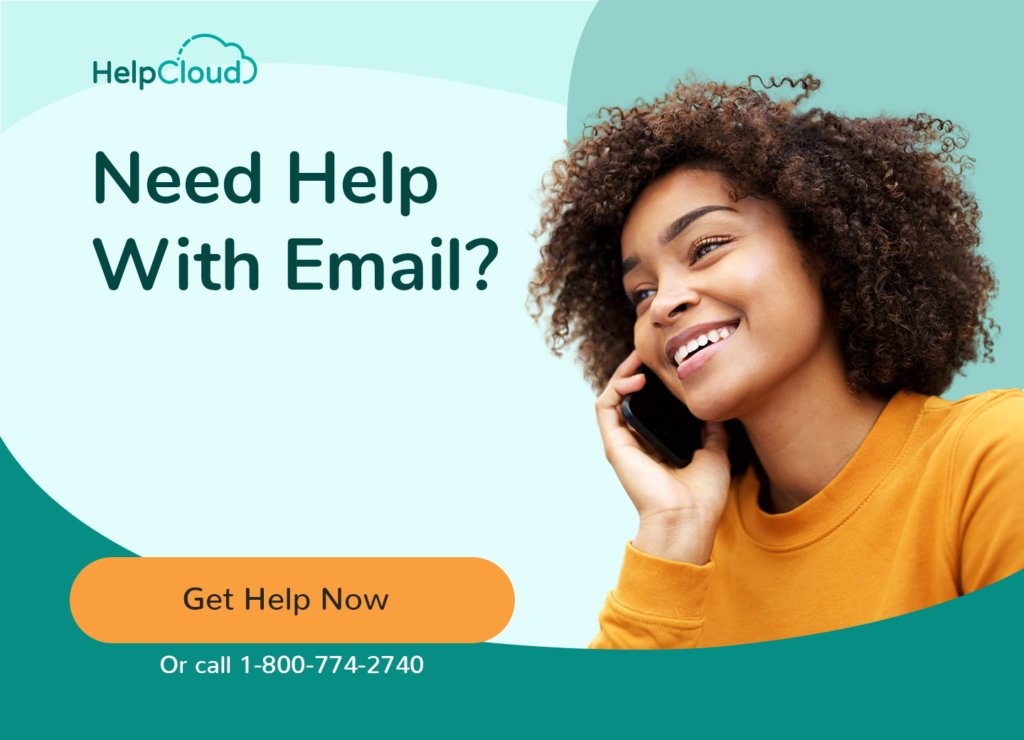Zoho is primarily a business services company that provides marketing and customer relationship tools. However, it also offers a free email service for personal use. Zoho mail is a web based mail platform that provides an ad-free inbox with the following benefits:
- Up to 25 email addresses,
- Up to 5GB storage per email address,
- Attachments up to 20MB in size,
- DropBox integration.
Zoho Mail – Sign Up for a Free Personal Account
To get started go to the Zoho Mail home page at https://www.zoho.com/mail/
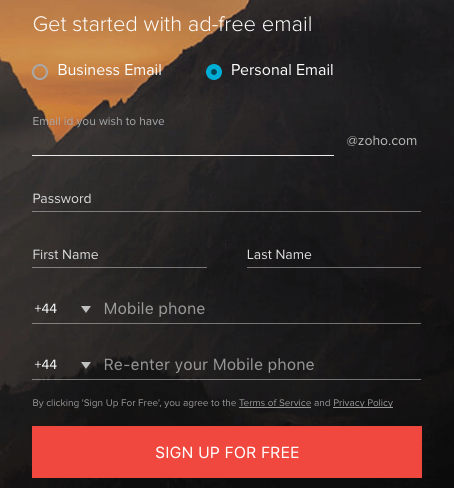
Zoho detects your location and tries to be helpful by redirecting you to a regional page if you are not located in the US. For example, if you are in Europe you will be redirected to Zoho.eu. Check in the top right corner of the screen and you can see a small icon that allows you to switch between the .com and .eu domains. Select whichever is most suitable for you. This is important because your free email address will end with @zoho.com or @zoho.eu, depending on which domain you choose.
The key difference between the .com and the .eu sign up process is the former requires you to provide your mobile phone number, whereas the latter requires you to already have an alternative email address.
Once you have selected the correct domain select the Personal Email option in the sign up form at the top right of the page. This will expand the form.
Now select a username. Your username will be the first part of your email address and can be anything you want, typically your name. For example, john.doe. Your final email address will be this username followed by either @zoho.com or @zoho.eu, depending on your original choice.
Sometimes your chosen username is unavailable as it has already been selected by another Zoho user. You’ll see a message appear on the form if your choice is not available. Try a variation, for example add a dot (period) between your first name and last name, e.g. jane.smith, or add a number to the end of the username, e.g. johndoe123.
Next type in your desired password, ensure it is at least 8 characters in length and contains a mix of lower case and upper case letters, numbers and at least one symbol. It is essential you choose a strong password that is not easy to guess. Modern technology can break weak passwords very easily. For more information on how to pick and easily remember a strong password see our Password Guide.
Now type in your first name and last name.
Next provide your mobile phone number. Pick the correct national dialling code from the drop down list, the US is +1, and type out your mobile number. Verify your mobile phone number by typing it in again in the box below. Zoho will send a special code to this phone number by text message and you’ll need that code to complete your registration. So ensure you have your mobile phone to hand.
Go ahead and read the terms and conditions if you want to.
Finally click the Sign Up For Free button.
If you opted for a @zoho.eu account the process is slightly different. Instead of asking for your mobile phone number you will need to provide an alternative email address to which the sign up verification message can be sent. Make sure you provide an email address you are certain you can access.
When you have clicked the Sign Up button you will see a page that confirms your account has been created.
If you registered using your mobile phone you will see a box into which you must type the verification code that is sent to your phone. Check your phone and look for a text message from Zoho. Inside you’ll find your verification code. Enter the code into the box on the web page and click the Verify Code button.
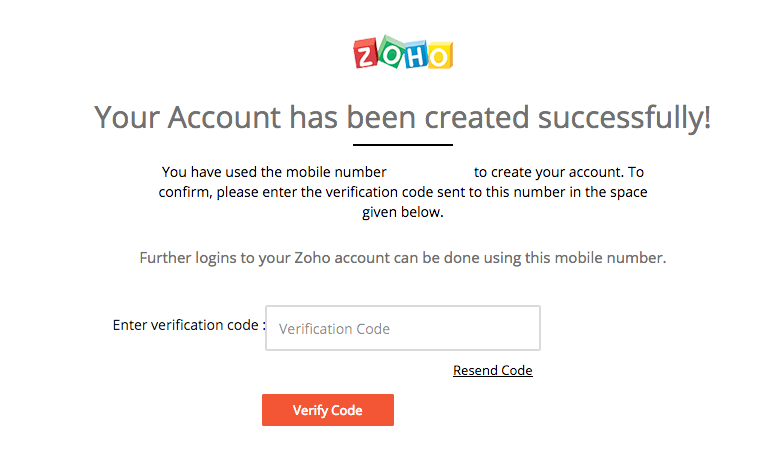
If you registered using an alternative email address then go to the inbox for that address and look for a message from Zoho with a title similar to, “Welcome to Zoho”. You may need to check your spam folder to ensure the message hasn’t been mistakenly delivered there. Open up the message and click the link inside. This will open up a new page on your web browser confirming your account is now verified and providing a link to sign into your new inbox and start using your new email address.
Zoho Email Sign In – How to Login to Your Inbox
When you have your account set up you can login any time by visiting the Zoho Mail sign in page at https://www.zoho.com/mail/login.html (or https://www.zoho.eu/mail/login.html for .eu accounts).
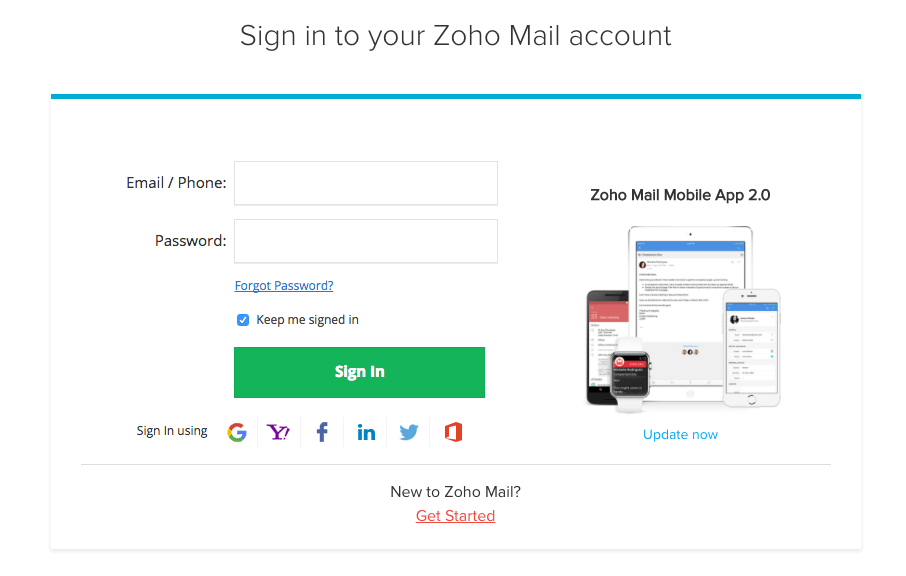
Type in your email address (or mobile phone number for US users).
Now type in your password and click the Sign In button.
If you are using a secure computer, you can tick the Keep Me Signed In box so your login details are remembered next time you login. Don’t use this option if there’s a chance somebody you don’t know or trust can access the computer, for example, if you are logging in from an Internet cafe or library.
If you have provided the correct credentials you will be directed to your inbox.
How to Reset Your Zoho Account Password
If you forget your Zoho password you can reset it by visiting the Zoho mail sign in screen and clicking the “forgot password” link just below the password entry box.
This displays the password reset form.
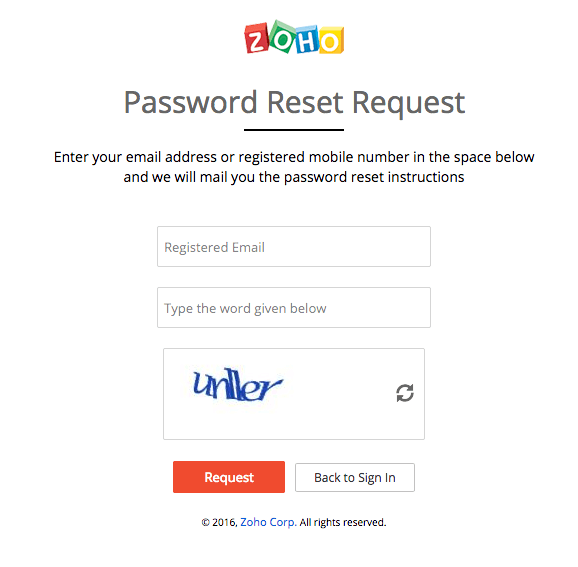
Type in your Zoho email address. US users can alternatively type in their mobile phone number.
Next, to prove you are a real person and not a robot, type in the code you see in the CAPTCHA box. If you can’t read the code you can request a different one by clicking the small refresh icon to the right of the code.
Now click the Request button to begin the verification process.
If you are using your mobile phone number to verify, the next screen allows you to choose how to receive the password reset instructions. You can either have a code sent to your mobile phone via text message or you can have an email message sent to your alternate email address if you set that up. Only one of these options may be available, depending on the information your provided during registration.
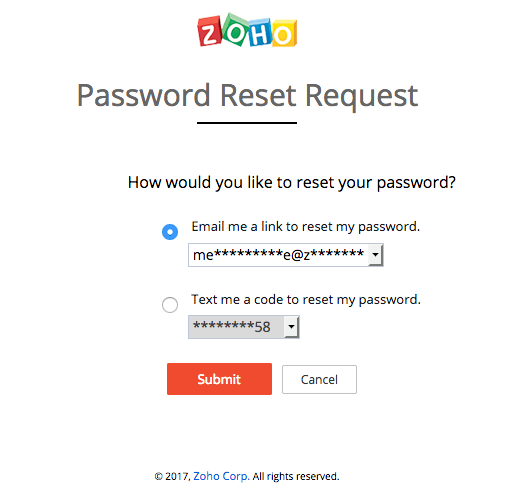
If you selected mobile phone verification, check your phone for a text message containing a password reset verification code. Type this code into the box labeled Enter Verification Code and click the Verify Code button.
If you selected email verification you will see a message advising you to check your alternate email inbox for instructions on how to proceed. Check your inbox and find the Password Reset message sent by Zoho. Open the message and follow the instructions. Click the link contained in the message.
Both verification methods will bring you to the Password Reset screen.
You can now type in a new password and then type it again for confirmation.
Click the Change button and you should see confirmation your password has successfully been reset. Click the Continue to Sign In link to login using your new password.
Useful Links
- Zoho Mail Sign Up – Create a free personal email account.
- Zoho Email Login Page – Sign in to your Zoho inbox.
- Zoho Account Password Reset – If you have forgotten your password.
- Zoho online help and support – Official Zoho customer support web site.